Что можно приготовить из кальмаров: быстро и вкусно
На клавиатуре. Сравнив преимущества и недостатки каждого из них, мы дадим рекомендации относительно их применения на практике. Также рассмотрена методика изменения языка ввода на планшетах и смартфонах с ОС «Андроид».
Возможные варианты комбинаций клавиш
По умолчанию после установки операционной системы «Виндовс» на всех ПК для изменения раскладки применяется комбинация клавиш Alt и Shift. Но не всем пользователям удобно с ней работать. Поэтому перенастраивают систему ввода на более удобную комбинацию - Ctrl и Shift. Эти клавиши расположены рядом, и так намного удобнее изменить раскладку. Еще один вариант, который можно встретить на персональных компьютерах под управлением данной операционной системы, - это кнопка с логотипом «Виндовс» и «Пробел». Такую комбинацию используют на ПК, начиная с версии ОС 8. При желании можно задать любое сочетание клавиш. Поэтому не всегда можно сразу дать ответ на вопрос о том, как поменять язык на клавиатуре. В некоторых случаях нужно порыться в настройках и определить, какое сочетание на текущий момент активно.
Виртуальная клавиатура также чрезвычайно полезна для пользователей с сенсорными устройствами. Это отобразит меню, в котором нам нужно будет щелкнуть по опции: Показать кнопку сенсорной клавиатуры. Как только значок отображается, нам нужно только выбрать с помощью мыши место, где нам нужно ввести текст. Когда курсор находится в нужном поле, мы можем щелкнуть по значку клавиатуры на панели задач, чтобы виртуальная клавиатура автоматически появлялась в нижней части экрана. На этой виртуальной клавиатуре вам нужно только щелкнуть по буквам, цифрам или символам, которые вы считаете уместными.
Определяем комбинацию и проверяем ее
Порядок определения сочетания клавиш для изменения языка на персональном компьютере следующий:
- Начинаем искать активную комбинацию путем подбора. Для начала нажимаем сочетание Alt и Shift. Если смены языка не произошло, то приступаем к следующей комбинации.
- Далее одновременно нажимаем Ctrl и Shift. При отсутствии положительного результата проверяем третье сочетание клавиш.
- Одновременно нажимаем «Виндовс» и «Пробел».
- В большинстве случаев используется одна из трех ранее указанных комбинаций. Если же ничего не получилось, то необходимо проверить настройки и выяснить активное сочетание. Для этого заходим в «Панель управления» с помощью меню «Пуск».
- Находим там пункт «Язык» и открываем его.
- Далее в правом столбце переходим в «Дополнительные настройки».
- Затем нужно выбрать в перечне пункт «Изменить сочетания клавиш».
- Откроется окно «Службы текстового ввода».
- В перечне находим пункт под названием «Переключить язык ввода». Напротив него и будет указана заданная комбинация.
- Теперь нужно ее проверить в действии. Для этого нажимаем на клавиши один раз. После этого произойдет смена активного языка, что будет отображено в правом нижнем углу экрана. Это и есть ответ на вопрос о том, как поменять язык на клавиатуре.

Текст будет введен, когда вы нажимаете на клавиши виртуальной клавиатуры. Внутри конфигурации мы должны перейти к опции «Доступность». После того, как мы получим доступность, нам нужно щелкнуть по опции «Клавиатура», которая отображается в левой части экрана. Это покажет ряд параметров в правой части окна. Из всех этих параметров мы должны включить «переключатель», который отображается чуть ниже опции: Активируйте экранную клавиатуру.
После включения виртуальная клавиатура появится на экране, что намного более полно, чем показанное на первом месте. Среди параметров, которые вы можете настроить: Специальные клавиши, Клавиши чередования, Клавиши фильтра и ключи конфигурации. Первый из них можно активировать, щелкнув правой кнопкой мыши на панели задач.
Настройка переключения языка
Разобравшись с тем, как на клавиатуре поменять язык, рассмотрим смену активного сочетания клавиш. Алгоритм при этом следующий:
- По ранее изложенной методике заходим в окно «Службы текстового ввода».
- Выделяем (если необходимо) любой язык и нажимаем кнопку «Сменить сочетание». В новом окне задаем комбинацию для него.
- Выбираем строчку «Переключить язык ввода». Опять кликаем на кнопку «Сменить сочетание». Тут будет всего три варианта: Alt и Shift, Ctrl и Shift или «Ё» и знак ударения. Выбираем необходимое сочетание и сохраняем изменения.
После проделанных действий выбранная комбинация клавиш и будет ответом на вопрос о том, как переключить язык на клавиатуре. При этом важно понимать один нюанс. В первом случае для каждого языка задается индивидуальное сочетание. Это сразу позволит переключиться на необходимую раскладку. А во втором - общее, которое поможет последовательно менять языки.
Это отобразит меню, в котором вам нужно будет поместить курсор на параметр: Панели инструментов. После включения вы увидите, как значок появляется в виде клавиатуры в системном трее, в котором мы должны щелкнуть, чтобы виртуальная клавиатура появилась в нижней части экрана.
Вторая клавиатура должна быть активирована с панели управления. Как только внутри панели управления вам нужно будет перейти к опции «Доступность», а затем в Центр специальных возможностей. Как только вы здесь, вам нужно будет только нажать кнопку «Начать экранную клавиатуру». Все это покажет виртуальную клавиатуру на экране вашего компьютера.
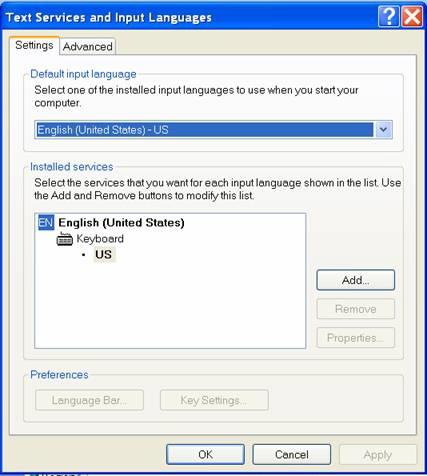
Еще один вариант
Переключение языка на клавиатуре не совсем удобно, если на персональном компьютере установлено много языков. Ведь они меняются в строго определенной последовательности. Если установлено пять раскладок, а в работе на текущий момент применяется только две, то придется по нескольку раз нажимать комбинацию клавиш. При этом нередко будет возникать ситуация, когда при лишнем нажатии вы проскочите нужный язык. В таком случае лучше использовать манипулятор. Для этого необходимо выполнить следующие действия:
Эта клавиатура имеет гораздо больше функций, чем первая, описанная в этом разделе. После открытия здесь вы найдете опцию «Доступность», в которой вы должны щелкнуть строку, а затем щелкнуть по опции «Центр специальных возможностей», которая показана на следующем экране. Наконец, на этом экране конфигурации появится опция: «Начать клавиатуру» на экране. После нажатия на нее вы увидите, как виртуальная клавиатура автоматически отображается на экране, которая имеет то же или даже больше параметров, чем ваша физическая клавиатура.
Без сомнения, виртуальные клавиатуры могут быть очень полезным решением, если наш компьютер не имеет клавиатуры или неисправен или не работает. Таким образом, единственное, что вам нужно будет использовать и взаимодействовать с вашим компьютером, - это мышь.
- Наводим указатель мышки на пиктограмму языковой панели в правом углу экрана монитора.
- Нажимаем правую кнопку мышки один раз.
- В открывшемся списке выбираем необходимый язык. Затем произойдет автоматическая смена раскладки клавиатуры.
Сразу стоит отметить, что на практике данный метод не совсем удобно использовать. Нужно отрывать руки от клавиатуры, наводить указатель, выбирать в перечне нужный язык. То есть совершать множество действий, которые существенно сокращают производительность. Удобно этот метод использовать лишь при редком переключении раскладки клавиатуры или в тех случаях, когда на ПК проинсталлировано более пяти языков. Подобные ситуации не так часто встречаются на практике, поэтому и данный способ редко рекомендуется.
Если это ваше дело, не отчаивайтесь, потому что мы научим вас, как обойти эту проблему. Хотя ничего не поделаешь, чтобы изменить макет и внешний вид клавиш, вы можете назначить им другие функции через конфигурацию. Для этого откройте меню «Пуск» и выберите «Панель управления».
Дважды щелкните значок «Язык и региональные стандарты». В новом окне выберите вкладку «Клавиатуры и языки» и нажмите кнопку «Изменить клавиатуру», как показано ниже. Первым шагом будет определение того, каким будет язык ввода. Теперь в нижней части экрана нажмите «Добавить» и выберите «Соединенные Штаты», подтвердив следующее. Этот шаг предназначен для правильного определения типа внешней клавиатуры.

А как же планшет или смартфон?
В случае если вы переключаете языковую раскладку на мобильном устройстве под управлением ОС «Андроид», то все значительно проще, чем на «Виндовс». При переводе курсора в область ввода любого приложения автоматически появляется экранная клавиатура. В ее нижнем ряду возле пробела находится клавиша с изображением планеты Земля (в некоторых случаях на ней показан активный язык в текущий момент времени). Достаточно на нее один раз нажать, и раскладка клавиатуры изменится. Это и есть ответ на вопрос о том, как поменять язык на клавиатуре планшета или смартфона.
С помощью этих шагов ваш ноутбук будет настроен правильно. Стоит отметить, что нет способа изменить ключи снаружи, поэтому вам придется привыкнуть к идее нажимать резкий акцент, чтобы написать кедр. Те, кто не удалил свой языковой бар из панели задач, могут получить доступ к этим настройкам одним щелчком мыши. После открытия контекстного меню выберите параметр «Настройки», как показано ниже.
При использовании Интернета вам часто нужно вводить личную информацию, ваше имя пользователя и пароль. Это происходит, например, при регистрации учетной записи на веб-сайтах, в Интернете или при использовании виртуального банка. Существует риск того, что эти данные будут перехвачены с помощью клавиатурных перехватчиков или клавиатурных шпионов, которые являются программами, которые записывают нажатия клавиш. Инструмент «Экранная клавиатура» предотвращает перехват данных, вводимых с клавиатуры.

Итоги
В рамках данной статьи были описаны основные способы того, как поменять язык на клавиатуре. Проще всего для этих целей постоянно использовать одно и то же сочетание клавиш (например, Ctrl и Shift) и затем его установить на всех компьютерах, где вы работаете. Это позволит значительно упростить вам обработку крупных текстовых документов. А вот в случае «Андроид»-устройств используем специальную клавишу переключения на экранной клавиатуре и без проблем изменяем язык ввода.
Многие программы, классифицированные как шпионские программы, могут выполнять скриншоты, которые автоматически передаются злоумышленнику для дальнейшего анализа и кражи частных пользовательских данных. Экранная клавиатура защищает персональные данные, которые вводятся против попыток перехвата с помощью захвата экрана.
Экранная клавиатура имеет следующие функции. В отличие от аппаратных клавиатур экранная клавиатура не может одновременно нажимать несколько клавиш. Вот почему использование комбинаций клавиш требует, чтобы пользователь щелкнул по первому ключу, затем второй и снова первый ключ. Второй щелчок на клавише работает так же, как и выпуск ключа на аппаратной клавиатуре. Язык экранной клавиатуры можно изменить, используя тот же ярлык, который предоставляется в настройках операционной системы для аппаратной клавиатуры. Для этого вам нужно щелкнуть правой кнопкой мыши другой ключ. Вы можете щелкнуть по экранным клавишам клавиатуры с помощью мыши. . Использование экранной клавиатуры имеет следующие ограничения.
В операционных системах Windows пользователям с ограниченными возможностями, а также при отсутствующей компьютерной клавиатуре предлагается использование альтернативного программного обеспечения - «Экранной клавиатуры». Ввод символов и нажатие клавиш в экранной клавиатуре осуществляется при помощи компьютерной мыши или другого указывающего устройства. Экранная клавиатура содержит в себе все клавиши, имеющиеся на обычной компьютерной клавиатуре, и позволяет осуществлять нажатие сочетаний клавиш.
При использовании в сочетании с другими браузерами экранная клавиатура не защищает личные данные, введенные против перехвата. Экранная клавиатура не может защитить ваши персональные данные, если сайт, на котором был взломан вход данных, был взломан; в этом случае информация получается непосредственно злоумышленниками на сайте. В предыдущем списке описаны основные ограничения на функциональность защиты ввода данных.
Вы хотите получать наши лучшие статьи? 👇. Вот неполный список, который представляет вам наиболее полезные для повышения производительности. Находясь на работе, отправляясь на заметки или в повседневную жизнь, сочетания клавиш - грозные союзники, чтобы сэкономить время и стать более продуктивными. Этот перечень предметов первой необходимости не должен быть исчерпывающим.
Инструкция
Для перехода между заданными системными языками ввода нажмите клавишу «Alt» на экранной клавиатуре левой кнопкой мыши (или другим указывающим устройством) один раз, а затем кнопку «Shift» левой кнопкой мыши дважды. Также можно нажать сначала клавишу «Shift», а затем дважды клавишу «Alt».
Выбрать язык ввода можно, щелкнув по кнопке «EN» (или «RU»), расположенной в правой части панели задач, левой кнопкой мыши один раз и выбрав в открывшемся списке нужный язык.
Перейдите непосредственно в раздел, который вас интересует. Важное примечание: означает, что вам нужно одновременно объединить клавиши для воспроизведения представленного здесь действия. Вот ярлыки, которые помогут вам управлять, сортировать и находить свой путь через все ваши открытые окна за считанные секунды.
Этот ярлык работает только в том случае, если настроено несколько языков клавиатуры. Однако вам не нужно очищать корзину. Внимание, они не могут быть восстановлены. . Эти 4 ярлыка позволяют быстро разделить экран на два с окном с каждой стороны.
- Клавиша со стрелкой влево: выдает активное окно в левую половину экрана.
- Стрелка вправо: помещает активное окно в правую половину экрана.
- Стрелка вниз: передать выбранное окно в нижней части экрана.
При наличии подключенной компьютерной клавиатуры сменить языковую раскладку можно также, нажав на ней сочетание клавиш «Alt + Shift» (иногда «Ctrl + Shift»).
Обратите внимание
Если язык ввода на экранной клавиатуре не меняется, значит, текстовый курсор не стоит в поле ввода, или не запущено приложение для ввода текста. Для исправления этой ошибки наведите курсор мыши на поле для ввода текста в каком-либо окне или в программе и щелкните по нему один раз левой кнопкой мыши, чтобы в поле ввода отображался текстовый курсор.
Вы можете выбирать клавиши с помощью мыши или другого указывающего устройства, или вы можете использовать один ключ или группу клавиш для прокрутки клавиш на экране. Появляется клавиатура, которая позволяет перемещаться по экрану и вводить текст. Эта клавиатура остается на дисплее, пока вы ее не закроете.
Чтобы изменить параметры ввода визуальной клавиатуры
Чтобы открыть визуальную клавиатуру на экране входа в систему, выберите кнопку «Параметры эргономики» в правом нижнем углу, а затем визуальную клавиатуру.
- Использование звукового клика.
- Активировать цифровую клавиатуру.
- Нажмите на клавиши.
- На клавиатуре разверните клавиши.
При наличии включенной функции распознавания речи пользователь может задать голосовую команду перехода между системными языками ввода.
В операционных системах Windows XP (и в более новых) пользователь может сменить сочетания клавиш для переключения между языками ввода или включения одного из них. Для этого откройте меню «Пуск» и в списке справа выберите строку «Панель управления». В открывшемся окне найдите и нажмите строку «Язык и региональные стандарты». В появившемся диалоговом окне активируйте вкладку «Языки и клавиатуры», а в ней нажмите кнопку «Изменить клавиатуру...». Откроется окно «Языки и службы текстового ввода», в котором откройте вкладку «Переключение клавиатуры». В области «Сочетания клавиш для языков ввода» выделите строку «Переключить язык ввода». В нижней части диалогового окна нажмите кнопку «Сменить сочетание клавиш...» и выберите нужный вариант из списка предложенных. Нажмите кнопку «Ok» и закройте все окна настроек параметров клавиатуры и языка ввода. Новое сочетание клавиш для переключения языков ввода вступит в силу без перезагрузки операционной системы.
Последний отображает все стандартные клавиши на экране. Выберите клавиши с помощью мыши или другого указывающего устройства или используйте одну клавишу или группу физических клавиш для прокрутки клавиш на экране. Введите «Визуальная клавиатура» в поле поиска, а затем нажмите или выберите «Визуальная клавиатура». Используйте эту опцию, если вы хотите, чтобы клавиши загорались при наборе текста. Используйте эту опцию, чтобы развернуть визуальную клавиатуру, чтобы она отображала цифровую клавиатуру. Нажмите клавиши. Используйте этот режим, если вы хотите нажать или нажать клавиши на экране, чтобы ввести текст. Выберите этот режим, если вы используете мышь или джойстик, чтобы указать на клавишу. Символы, на которые вы указываете, вводятся автоматически, если вы удерживаете указатель на эти символы в течение предопределенного времени. Этот режим выделяет области, в которых вы можете вводить символы клавиатуры, нажимая сочетание клавиш, используя устройство ввода кнопок или используя устройство, имитирующее щелчок мыши.
- Проведите по центру с правого края экрана, а затем нажмите «Поиск».
- Используйте эту опцию, если вы хотите услышать звук при нажатии клавиши.
- Показать клавиши, чтобы облегчить навигацию по экрану.
- Активируйте цифровую клавиатуру.
Приложение «Экранная клавиатура» может не работать в некоторых неунифицированных программах.
Внимание, только СЕГОДНЯ!
Все интересное
Персональный компьютер среднестатистического российского пользователя в стандартном пакете операционной системы имеет два основных языка - русский и английский. В связи с частой необходимостью смены раскладки в системе предусмотрена возможность…
Раскладка – состояние клавиатуры, настроенное на ввод текста на определенном языке. В компьютерах русскоязычных пользователей, как правило, используется два типа раскладки – английская и русская. В зависимости от удобства и уровня пользователя для…
По стандарту в России пользовательский компьютер поддерживает два основных языка - русский и английский. Зачастую во время работы за компьютером приходится переключаться с английского языка ввода на русский. Для осуществления данного переключения…
Изменение языка ввода с клавиатуры - это результат операции смены раскладки. «Раскладкой» называют таблицу, в которой каждой клавише (или сочетанию клавиш) сопоставлен определенный символ. Команда на переключение с раскладки, в которой…
Чаще для смены языка ввода используют нажатие сочетания клавиш, назначенное этой операции (обычно - левый ALT + SHIFT). Операционная система с настройками по умолчанию отображает в области уведомлений панели задач (в «трее») значок с…