Что можно приготовить из кальмаров: быстро и вкусно
Поколения ЭВМ
На пути развития ЭВМ можно выделить пять поколений ЭВМ с программным управлением, отличающиеся элементной базой, конструктивно-технологическим исполнением, логической организацией и программным обеспечением.
Каждое поколение характеризуется элементной базой, конструктивно - технологическим исполнением, логической организацией и программным обеспечением.
Ну, это что-то вроде контекстных меню, но разных. Речь идет об использовании режима контекстного действия. Это позволяет пользователю делать вещи с элементами, которые они выбрали. Включение режима контекстного действия отображает панель контекстного действия в верхней части экрана. Затем вы можете разместить на этой панели элементы действия, которые похожи на параметры меню.
Например, пользователь выбирает элементы из списка, выбирает элемент действия, и действие, связанное с этим действием, выполняется для всех выбранных элементов. Скажем, у вас есть список стран, и вы хотите, чтобы пользователь мог выбрать пару из них для добавления в базу данных. Здесь вы можете использовать режим контекстного действия.
Первое поколение . ЭВМ первого поколения создавались на основе электронных ламп. Промышленный выпуск был освоен в начале 50-х годов ХХ столетия. ЭВМ были большими, дорогими и ненадёжными. Для ввода - вывода информации использовались перфоленты и перфокарты. Программное обеспечение отсутствовало.
Второе поколение . ЭВМ второго поколения создавались на основе транзисторов. Существенно улучшились их габаритно-весовые характеристики, и уменьшилась потребляемая мощность. Появились ЭВМ для решения экономических задач. Большое развитие получили алгоритмические языки. Для хранения информации использовались магнитные ленты и магнитные барабаны.
Восстановление удаленных файлов
Он позволяет пользователю выбрать одну или несколько стран в списке. Затем они могут выбрать элемент «Сохранить действие», и все выбранные элементы страны будут сохранены в базе данных. Длительное нажатие элемента списка позволяет использовать режим действия и отображает панель контекстного действия.
Панель контекстного действия представляет собой временную панель действий, которая отображается поверх текущей панели действий, когда пользователь выбирает данные. Он появляется, когда пользователь долго нажимает элемент данных. Пока он показывает, пользователь может выбрать другие элементы данных.
Третье поколение . ЭВМ характеризуются широким применением интегральных схем, которые заменили транзисторы и большинство дискретных деталей. Благодаря интегральным схемам удалось существенно улучшить технические и эксплуатационные характеристики ЭВМ. Появились операционные системы, которые обеспечили управление работой в режимах пакетной обработки, разделения времени, запрос - ответ и других.
Это то, что вы узнаете из этого урока
Они также могут выбрать элемент действия для обработки выбранных элементов данных. Контекстная панель действий исчезает, когда пользователь выполнен с их выбором. Отображение списка элементов Настройка и отображение панели контекстного действия Поместите элементы действия в контекстную панель действий.
- Позвольте пользователю выбрать несколько элементов в списке.
- Позвольте пользователю выбрать один из ваших элементов действия.
- Выполните действие над этими выбранными элементами.
Четвёртое поколение . Для ЭВМ этого поколения характерно применение больших неразборных интегральных схем (БИС). Высокая степень интеграции способствовала увеличению плотности компоновки электронной аппаратуры, повышению её надёжности и быстродействия, снижению стоимости. Значительно улучшились характеристики устройств. Ёмкость ОП возросла до 64 Мбайт, что позволило работать в локальных и глобальных сетях, обрабатывать фотоизображения или видеофильмы.
Параметры отображения контекстного меню, которые при выборе, влияют на определенный элемент. Существует два способа предоставить контекстные действия вашему пользователю. В плавающих контекстных меню - они отображаются в виде списков опций в плавающем окне. В разделе «Использование меню в ваших приложениях: учебное пособие» В режиме контекстного действия это отображает панель контекстного действия в верхней части экрана. Выбранное действие влияет на все выбранные элементы.
- Выбранное действие выполняется по одному элементу за раз.
- Элементы действия отображаются на панели.
Активным элементом первого поколения ЭВМ была электронная лампа. В 1948 году появились транзисторы, которые полностью заменили в качестве элементов ЭВМ электронные лампы и с 1953 года начался период второго поколения ЭВМ. Третье поколение ЭВМ (с 1962года) характеризуется широким применением интегральных схем. Интегральная схема представляет собой законченный логический функциональный блок, заменивший большое количество транзисторов и других компонентов ЭВМ. Эти компоненты и связи между ними образуются в одном кристалле. Четвёртое поколение начало разрабатываться с 1970 года. Для машин этого поколения характерно применение больших интегральных схем (БИС). В одной БИС размещается несколько тысяч схем, эквивалентных отдельной интегральной схеме.
Затем пользователь может выбрать и отменить выбор любого количества элементов. Пользователь отключает режим действия, когда. Они нажимают элемент действия, они нажимают кнопку «Готово», они нажимают кнопку «Назад», они отменяют выбор всех элементов. Панель контекстного действия исчезает, когда режим действия отключен.
Объект - файл
Панель контекстного действия работает отдельно от панели действий. Существует два способа использования режима контекстного действия. На отдельных представлениях - используйте это, если вы хотите использовать режим действия для отдельных элементов, которые вы можете использовать контекстные действия для нескольких элементов - используйте этот проект, если вы хотите, чтобы пользователь мог выбирать несколько элементов и выполнять действие для всех выбранных Предметы. Мы собираемся сделать второй вариант.
В таблице приведены обобщённые характеристики четырёх поколений ЭВМ.
Ёмкость ОЗУ - количество слов, которое одновременно хранится в памяти.
Слово - обычно 4 байта. Байт - 8 бит. Бит - 1 двоичный разряд, в котором хранится либо цифра 0, либо цифра 1.
История появления первого ПК
В 1970 году была сконструирована интегральная схема по своим функциональным возможностям аналогичная процессору ЭВМ. Эту схему назвали микропроцессор.
Наш учебник покажет вам, как выполнять контекстные действия по нескольким выбранным элементам одновременно. Наше приложение отображает список названий стран. Длинно нажмите любой элемент, и в верхней части экрана появится панель контекстного действия.
Один отображается как значок, а другой - как текст. Нажмите либо, и определенное действие будет применено ко всем выбранным элементам. Существует также меню переполнения. Нажатие кнопки меню «Переполнение» отображает меню переполнения. При выборе пункта меню отображается подменю. Выбор одного из этих параметров добавляет еще одну опцию в меню. Выбор нового параметра удаляет его из меню.
В 1974 году на основе микропроцессора был создан первый персональный компьютер (ПК), который выполнял те же функции, что и ЭМВ, но предназначался одному пользователю.
3.4.Конструктивное исполнение ПК
В зависимости от конструктивного исполнения различают ПК трёх видов: в настольном исполнении, в блокнотном исполнении (ноутбук) и карманные.
Иерархическая структура подчиненности папок
Список стран, которые пользователь может выбрать. Длительное нажатие на элемент отображает панель контекстного действия. Затем пользователь может выбрать несколько элементов. Мы используем массив для нашего списка. Список отображается в виде списка в нашей деятельности.
Мы определяем представление списка в файле макета деятельности. Создайте представление списка и адаптер, а затем привяжите адаптер к списку. Он имеет три параметра: контекст макета, который мы используйте для каждого из элементов, отображаемых в представлении списка. Он позволяет нам выбирать более одного элемента за раз массив, который мы используем для заполнения списка. Контекстное меню - это меню, содержащее команды, специфичные для объекта, на который указывает текущий курсор, - «целевой объект».
Рассмотрим основные блоки ПК в настольном исполнении.
Системный блок. Внутри системного блока располагаются:
Системная (материнская) плата, на которой размещаются процессор, оперативная память, кэш- память, ПЗУ и контроллеры некоторых устройств;
Накопители для гибких и жёстких магнитных дисков;
Блок питания;
Контекстные меню не предназначены для каждого приложения. И в этой среде они ослепляюще полезны. Во-первых, контекстные меню сохраняют движение мыши. Это означает, что когда ваши пользователи участвуют в очень повторяющихся действиях, они могут сохранять движение. Вместо того, чтобы выбирать объект, затем подходить к панели инструментов и выбирать действие, они могут выполнять действие на месте.
Во-вторых, контекстные меню помогают пользователям узнать об объектах в приложении. Открыв контекстное меню, пользователь может увидеть, какие команды доступны. Это может помочь ему понять, на что он смотрит, и что приложение может делать с этим типом объекта.
Дополнительные устройства для ввода и вывода информации, которые можно располагать внутри или вне ПК.
Клавиатура.
Операционная система Windows
Основные сведения
Операционная система Windows обеспечивает большое количество возможностей и удобств для пользователей и программистов в силу чрезвычайно дружественного оконного графического пользовательского интерфейса (Graphics User Interfface, GUI).
Однако даже в этих средах вы обнаружите, что многие из ваших пользователей вообще не используют контекстные меню. Это многие из тех же людей, которые не используют клавиатурные ускорители. Вы должны принять, что контекстные меню не будут использоваться всеми в вашем приложении и соответственно планировать.
Действия над окнами
Итак, предположив, что вы решили, что контекстные меню подходят для вашего приложения, давайте сделаем так, чтобы вы правильно их получили. Можно было бы вызвать меню после того, как пользователь выберет объект, а другая рана - вызвать меню после нажатия и удерживать жест, а третий способ - добавить элемент управления меню, как описано ниже. Обычно это «значок меню» - значок стрелки, указывающий вниз, который появляется сразу после названия объекта, который нужно выбрать.
В GUI каждой выполняемой программе отводится окно, которое может занимать часть экрана или весь экран. Все компоненты GUI в значительной степени стандартизированы. Практически всякое окно содержит строку заголовка окна, элементы для изменения его размеров и перемещения по экрану при помощи мыши. При работе в среде Windows встречаются три вида окон. Некоторые окна могут быть ""свёрнуты"" в пиктограммы (значки). Одновременно на экране может находиться несколько окон, но в каждый момент времени только одно из них активное (обычно заголовок выделен ярким синим цветом), а все остальные окна - неактивные (бледно-голубой цвет заголовка).
Следует ли использовать элемент управления меню? Они очень полезны в решении одной из больших проблем с контекстными меню: многие пользователи не могут обнаружить, что они доступны. В веб-приложениях пользователи часто предполагают, что контекстное меню просто недоступно. Элемент управления меню обеспечивает сильную визуальную подсказку о том, что меню присутствует, и может помочь вашим пользователям научиться их использовать. С другой стороны, есть некоторые пользователи, которые просто предполагают, что контекстные меню будут доступны, и они, естественно, попытаются их открыть.
В 1992 году появилась система Windows 3.1 и с этого момента Windows официально именуется операционной системой. В настоящее время используются разные версии Windows: Windows 95, Windows XP, Windows 98, Windows 2007 и другие. Версии отличаются своими функциональными возможностями.
Запуск Windows
После загрузки и инициализации операционной системы Windows на экране монитора появляется начальное окно Windows, которое изображено на рисунке. В нижней части окна расположена Панель задач с кнопкой Пуск. Вся остальная площадь окна отведена под Рабочий стол.
Если вы обслуживаете такое количество пользователей, то для вашего приложения нет видимого элемента управления меню. Большая проблема с управлением меню состоит в том, что он может получить очень повторяющийся и загромождать экран. Решением этого является только отображение управления меню во время мыши, чтобы уменьшить этот беспорядок.
Что содержит контекстное меню?
Еще одна проблема с элементами управления меню заключается в том, что иногда просто не простой объект для присоединения элемента управления. Таким образом, элементы управления меню не будут работать повсюду. Меню должно содержать команды, которые применяются к целевому объекту. Это означает, что он может включать команды на панели инструментов или меню или другие элементы управления на экране, которые применяются к целевому объекту, указанному пользователем.
На Рабочем столе находятся значки (icon) объектов. Каждый значок соответствует прикладной программе, файлу данных или каталогу. Каждому объекту присуще своё контекстное меню, которое можно вызвать, кликнув правой кнопкой мышки по объекту.
Рабочий стол является самым старшим объектом Windows. На Рабочем столе размещаются окна Windows-программ, окна обрабатываемых документов, окна запросов и так далее.
Сосредоточьтесь на наиболее часто используемых и важных командах для этого объекта. Одна из самых худших вещей, которую вы можете сделать в контекстном меню, - это заполнить ее множеством команд, которые утомительно использовать. Сосредоточьтесь на важных вещах - уменьшите беспорядок.
Он такой большой и имеет так много правильных меню, что утомительно использовать. Наиболее часто используемые элементы находятся далеко внизу меню. Они также сделали намного лучшую работу по отбраковке предметов, которые должны появиться в этих меню, и их организации. Вам гораздо лучше сделать контекстное меню, содержащее 60% действительно общих важных команд для данного объекта, чем создание одного, содержащего 100% команд, просто потому, что 100% -ное меню больше, сложнее ориентироваться и поэтому медленнее.
Панель задач
Панель задач имеет особый статус, она не подчиняется иерархии объектов Windows
Панель задач является важнейшим объектом графического интерфейса Windows. При загрузке любой Windows-программы на панели задач появляется пиктограмма (значок), соответствующая этой программе, которая исчезает при завершении работы программы. Пиктограмма программы остаётся в строке панели задач, если окно программы временно ""свернуть"". Повторный запуск ""свёрнутой"" программы можно осуществить, кликнув мышкой по пиктограмме. Кроме того, на панели задач могут находиться часы, раскладка клавиатуры и индикаторы различных режимов.
Помните: вся причина наличия контекстного меню в первую очередь заключалась в том, чтобы сэкономить время. Старайтесь избегать команд, которые являются типичными для страницы, например «Обновить». Сосредоточьтесь на том, что полезно для этой вещи, на которую указывает пользователь.
Удаление файлов и папок
Группируйте команды вместе в наборах 1-6, когда это возможно. Используйте разделители или промежутки для создания группировок. Часто используемые команды должны отображаться выше в меню, чем менее часто используемые команды. Если у вас очень редкая команда, возможно, она не входит в контекстное меню.
По умолчанию панель задач находится в нижней части экрана и окна Windows-программ её не перекрывают, но пользователь может настроить панель задач по своему вкусу: поместить с любого края экрана, сделать её ""всплывающей"", убрать часы и так далее.
Контекстные меню объектов Windows
Контекстное меню различных объектов содержит разные команды, но есть команды, которые повторяются в контекстном меню любого объекта.
Создание папок и документов
Они, по возможности, принадлежат к концу списка. Мне не нравится вытаскивать правые меню, потому что они подвержены ошибкам и требуют много времени, чтобы открыть - помните, что весь смысл контекстного меню - это сэкономить время. Вы также можете включать альтернативные элементы управления - не считайте, что они ограничены простыми битами текста в столбце. Просто потому, что мы говорим, что «меню» не означает, что вы должны быть чрезмерно ограничены в том, что он содержит.
В контекстном меню не должно быть никаких команд, которые уникальны для контекстного меню. Другими словами, контекстное меню должно содержать команды, доступные с помощью других средств в приложении. Помните, что большинство ваших пользователей никогда не смогут открыть одно контекстное меню в вашем приложении. Вы не хотите скрывать команды, которые им могут понадобиться.
На рисунке 4 приведены контекстные меню следующих объектов Windows.
Первый ряд слева направо:
Панель задач;
Рабочий стол.
Второй ряд слева направо:
Windows-программа;
Каталог;
Документ.
Окно команды Свойства разных объектов может содержать разную информацию и предоставлять различные возможности. Обычно в окне свойств каталога или файла отображаются сведения об имени, размере и дате создания, кроме того, есть возможность изменять атрибуты объекта.
Контекстное меню объекта Рабочий стол позволяет менять фоновый рисунок, набор звуков, значки и другие элементы Рабочего стола. Все эти изменения можно сделать, выбрав команду Свойства в контекстном меню Рабочего стола. Например, чтобы изменить фоновый рисунок Рабочего стола следует, открыв команду Свойства, выбрать вкладку Рабочий стол и затем выбрать фоновый рисунок.
Контекстное меню объекта Панель задач позволяет менять расположение Панели задач на экране. В контекстном меню Панели задач установлен флажок в строке Закрепить панель задач, который следует снять и затем мышкой перемещать Панель задач в любую сторону экрана.
Главное меню
На строке Панель задач расположена кнопка Пуск, нажатие которой открывает Главное меню оболочки Explorer. В главном меню содержатся команды доступа к программам, документам, системе помощи Windows и так далее. Среди пунктов главного меню есть пункт Программы, при активизации которого открывается иерархическое меню доступных прикладных и служебных программ, В меню Программы есть пункт Стандартные, Проводник и так далее (смотри рисунок).
В число Стандартных программ входят программы, выбранные при установке Windows:
Окно пункта Проводник отображает иерархическую структуру файлов, каталогов и дисков на ПК.
Проводник
Любой каталог можно открыть в окне Проводника. Открыть окно Проводника можно командой контекстного меню (Открыть) или кликнуть мышкой, установив её на каталог Проводник.
Проводник одновременно отображает содержимое текущего (то есть выделенного) каталога и структуру всего дерева каталогов, поэтому он более удобен для копирования и переноса файлов и каталогов ""перетаскиванием"" мышкой. На рисунке 5 приведено окно Проводника. Окно состоит из двух панелей. На левой панели отображены объекты (Рабочий стол, Мои документы, Мой компьютер, диски, каталоги), а на правой - содержимое текущего (выделенного) каталога (папки). Символ ""-"" (минус) слева от значка объекта означает, что в левой панели отображены все, в нём зарегистрированные подкаталоги. Символ ""+"" (плюс) слева от значка объекта означает, что у объекта есть подкаталоги, но они не отображены в левой панели. Если слева от значка объекта нет никакого знака, следовательно, в нём нет подкаталогов.
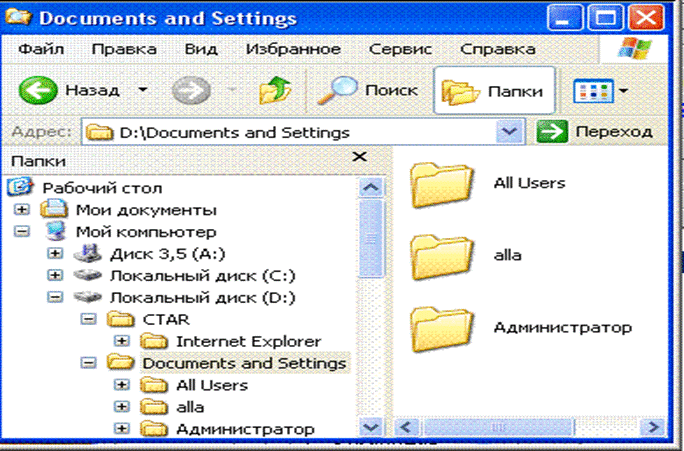
Виды окон
При работе в среде Windows на экране могут появляться три вида окон:
Окно Windows-программы (Windows-приложения);
Вторичное окно, то есть окно, которое создаёт Windows-программа;
Окно запроса, которое называют вспомогательным или диалоговым окном.
Некоторые компоненты оконного интерфейса стандартизированы для всех видов окон, но есть компоненты, которые присущи только определённому виду окон.
Любое окно - прямоугольник определённого размера.
Изменять размеры можно только у окон программ и вторичных окон, для этого следует указатель мышки установить на одну из границ окна (указатель мышки превращается в двустороннюю стрелку), нажать левую кнопку мышки и, удерживая её, переместить границу.
Можно распахнуть окно на весь экран (или вернуть прежний размер), если дважды кликнуть мышкой по строке Заголовок.
Компоненты окна Windows-программ
Рассмотрим компоненты оконного интерфейса на примере программы Microsoft Word (смотри рисунок).
Верхняя строка окна содержит заголовок с именем программы и именем документа, который в данный момент редактируется в окне. Пока документ не сохранён в файле, он называется Документ1. Заголовок служит для перемещения окна, поместив на него указатель мыши и удерживая левую кнопку мыши, можно перетаскивать окно.
В правой части заголовка находятся три кнопки: свернуть в пиктограмму, сворачивания или разворачивания окна, закрыть.
В левой части заголовка находится кнопка со значком программы - кнопка системного (или оконного) меню, команды которого практически дублируют действия кнопок, которые находятся в правой части заголовка.
Под заголовком находится строка меню. Для работы с пунктами меню следует установить указатель мышки на нужный пункт и кликнуть левой кнопкой, после чего откроется список команд выбранного пункта.
Условные обозначения, встречающиеся при работе с меню:
Рассмотрим элементы окна Windows-программ, которые можно добавлять, убирать и перемещать в окне. Такими элементами являются многочисленные панели инструментов, линии прокрутки по вертикали и по горизонтали, строка состояния.
Панели инструментов можно добавлять разными способами, например, кликнуть мышкой на пункте меню Вид, затем выбрать команду Панели инструментов и отметить флажками нужные панели. На рисунке под строкой меню добавлены панели инструментов Стандартная и Форматирования, а панели Рисование и WordArt ""подвешены"" в произвольном месте окна.
В нижней части окна Windows-программы можно расположить строку состояния.
В строке состояния обычно отображается информация о текущем состоянии программы и документа, а также различные индикаторы.
На правой и нижней сторонах окна Windows-программы можно разместить полосы прокрутки текста, которые позволяют передвигаться по тексту документа на экране с помощью мышки.
Для добавления в окно строки состояния и полос прокрутки, следует выбрать пункт меню Сервис, затем команду Параметры, открыть вкладку Вид и поставить флажки в строках строка состояния, горизонтальная и вертикальная полосы прокрутки.
Оконный интерфейс программ из группы Стандартные
На рисунке приведены первые две строки оконного интерфейса трёх Winlows-программ: Paint, WordPad и Блокнот.
Верхняя часть каждого окна содержит заголовок с именем программы и именем документа, который в данный момент редактируется в окне. Редактируемые документы ещё не сохранены в дисковом файле.
Под заголовком обычно находится строка меню программы. Классическое меню Windows-программы - раскрывающееся.
Представленные программы предназначены для редактирования некоторых данных, поэтому в строке меню обязательно должны быть пункты Файл и Правка.
Каждая программа позволяет обращаться к справочной системе Windows (пункт Справка).
Вторичные окна
Окна, которые создаются Windows-программами, называются вторичными окнами. Например, в окне Microsoft Excel открываются вторичные окна Книга1, Книга2 и так далее, в окне Microsoft Access открываются вторичные окна db1: база данных, db2: база данных и так далее. Компоненты вторичного окна отличаются от компонент окна программ.
В окне программы в строке Заголовок отображается название программы (Microsoft Excel, Microsoft Access), а в строке Заголовок вторичных окон - название документа (Книга1, db1: база данных).
Во вторичных окнах нет строки меню. Во вторичных окнах, как и в окнах программ, в строке Заголовок есть три кнопки (свернуть в пиктограмму, свернуть/развернуть в окно, закрыть окно), но кнопка ""свернуть в пиктограмму "" помещает пиктограмму вторичного окна в нижней части окна программы, а не в строку Панель задач.
Программы Microsoft Word, WordPad, Paint и Блокнот не создают строки Заголовок в окне открытого документа и название документа отображается в строке Заголовок программы, например: Документ1-Microsoft Word, Документ-WordPad, Безымянный-Paint, Безымянный-Блокнот.
Таким образом, кнопок свернуть в пиктограмму, свернуть/развернуть окно, закрыть у вторичных окон этих программ нет. Исключение составляет вторичное окно программы Microsoft Word , у которого есть своя кнопка закрыть (крестик чёрного цвета) и находится она под кнопкой закрыть программы Microsoft Word.
Окна запросов
При выполнении программы могут выводиться информационные или предупреждающие сообщения или может возникнуть необходимость ввести значения каких-либо параметров. При возникновении таких ситуаций Windows выводит на экран соответствующее окно запросов (диалоговые окна, вспомогательные окна). Запрос может быть простым (например, информационным) и сложным с кнопками, флажками, переключателями и полями. Окна запросов всегда выводятся поверх других окон. Дальнейшая работа невозможна, до тех пор, пока не будет ответа на запрос и закрыто окно запроса.
Окна запросов по своим компонентам значительно отличаются от других видов окон. Как правило, в строке заголовка (если заголовок есть) только одна кнопка - Закрыть. В некоторых запросах есть кнопка системного (оконного) меню. Окно запроса можно перемещать мышкой по экрану, но изменить размеры окна запроса невозможно.
Простые запросы
В простых запросах обычно отображаются одна или несколько кнопок (смотри рис.6).
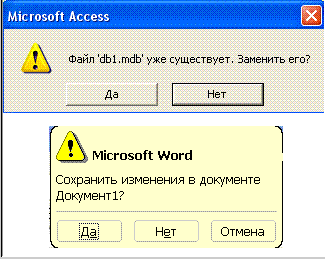
Первый запрос - две кнопки, второй запрос - три кнопки.
Действия пользователя - выбрать одну из кнопок и только после того, как закроется окно запроса, можно продолжить работу.
В некоторых простых запросах может отображаться кнопка для обращения к справочнику.
Сложные запросы
В сложных запросах кроме кнопок могут присутствовать другие элементы (смотри таблицу).
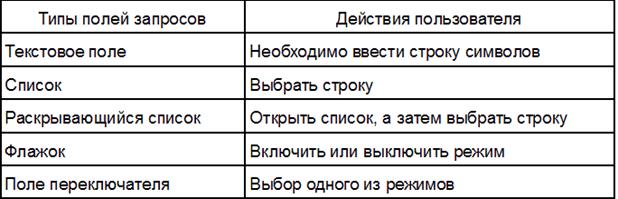
На рисунке 7 приведены сложные запросы для демонстрации типов полей, которые могут встретиться в запросах. Рассмотрим запросы (сверху вниз и слева направо):
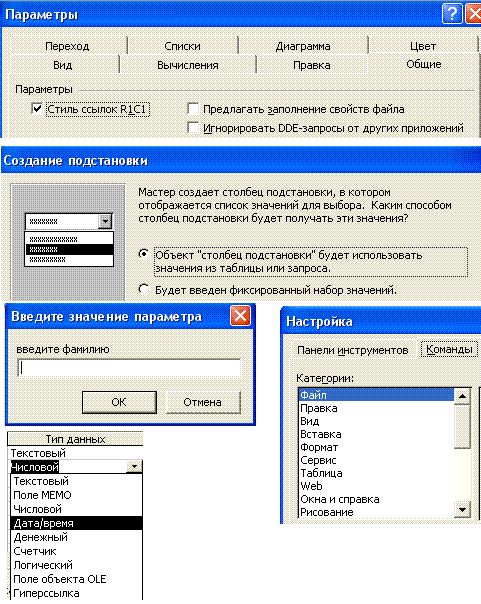 Рис.7
Рис.7
Поле-флажок, в запросе рядом с надписью находится квадратик (пустой или с галочкой), галочка соответствует тому, что режим включён;
Поле-переключатель, в запросе рядом с надписью кружочек (пустой или с точкой), точка соответствует включению выбранного режима;
Текстовое поле для ввода символов с клавиатуры;
Список возможных значений, в списке можно выбрать только одну строку;
Раскрывающийся список, в поле изображено только одно значение, а справа от значения находится кнопка со стрелкой вниз, по которой нужно кликнуть мышкой, чтобы открыть весь список.
Практическая работа № 1 Тема: «Основные объекты и приемы управления Windows XP . Файловая структура»
Цель работы: Научиться работать с основными объектами и приемами управления Windows XP . Научиться работать с файловой системой в Windows XP
Пояснения к занятию
Самой распространенной в мире многозадачной операционной системой для персональных компьютеров является ОС Windows .
Рабочий стол
Операционная система Windows XP загружается при включении компьютера. После загрузки среды Windows на экране появляется так называемый Рабочий стол (Desktop ), в левой нижней части которого расположена кнопка Пуск (Start ). С помощью этой кнопки можно выполнять практически все необходимые действия, поэтому начать работу достаточно просто: подведите указатель мыши к этой кнопке и щелкните по ней левой кнопкой мыши. При этом откроется Главное меню Windows . Оно служит для быстрого запуска программ и созданных документов, для организации поиска и обращения к справке.
Основную часть экрана занимает Рабочее поле . На нем располагаются значки: Мой компьютер, Мои документы, Internet Explorer , Корзина , соответствующие одноименным папкам. Там же могут находиться ярлыки папок. Набор значков и ярлыков выбирает сам пользователь, поэтому их количество и перечень может быть различным.
Смежные объекты - это группа расположенных рядом объектов.
Несмежные объекты - группы смежных и одиночных объектов, которые не следуют друг за другом.
Выделить смежные объекты можно следующими способами:
1) с помощью протягивания:
Установить курсор мыши рядом с объектом;
При нажатой левой кнопке мыши протянуть выделенную область на нужное количество объектов;
2) с помощью клавиши Shift :
Выделить первый объект;
При нажатой клавише Shift щелкнуть на последнем объекте диапазона (все объекты, находящиеся между первым выделенным объектом и последним, будут выделены).
Чтобы выделить два и более несмежных объекта , необходимо:
Выделить первый объект;
Удерживая клавишу Ctrl , щелкать мышью на отдельных объектах.
Примечание. Операция выделения объектов требует аккуратности. При нажатой клавише Ctrl или Shift если мышью не щелкнуть, а переместить объект, то произойдет копирование всех выделенных объектов, т. е. появятся их копии или ярлыки. Чтобы исправить оплошность, необходимо выделить получившиеся копии и удалить с помощью клавиши Delete или любым другим способом.
Мышь
Любая версия операционных систем Windows рассчитана на работу в первую очередь с мышью; альтернативным средством управления является клавиатура. На экране указатель мыши чаще всего имеет вид стрелки, направленной влево вверх, которая перемещается на экране при движении мыши.
Основные действия с использованием мыши:
щелчок - быстрое нажатие и отпускание левой кнопки мыши (в результате происходит выделение объекта);
двойной щелчок - два щелчка, выполненные с малым интервалом времени между ними (в результате действия происходит открытие окна папки или программы);
щелчок правой кнопкой - то же, что и щелчок, но с использованием правой кнопки (вызов контекстного меню);
перетаскивание - перемещение указателя мыши, наведенного на объект при нажатой левой кнопке (обычно сопровождается перемещением экранного объекта, на котором установлен указатель); /
протягивание - перетаскивание, при котором происходит не перемещение экранного объекта, а изменение его формы;
специальное перетаскивание - перетаскивание при нажатой правой кнопке мыши (в результате будет отображено меню, в котором необходимо выбрать одну из команд: Копировать, Переместить, Создать ярлык, Отменить);
зависание - наведение указателя мыши на значок объекта или на элемент управления и задержка его на некоторое время (при этом обычно на экране появляется всплывающая подсказка, кратко характеризующая свойства объекта).
Структура окон
Окно - один из самых важных объектов ОС Windows XP , который графически отображает содержимое папки. Все операции при работе с компьютером выполняются на рабочем столе или в каком-либо окне.
Окно может существовать в трех состояниях:
полноэкранное - окно развернуто на весь экран;
нормальное - окно занимает часть экрана;
свернутое - окно в свернутом состоянии в виде кнопки на панели задач.
Чтобы свернуть, восстановить, развернуть окно до размера полного экрана или обратно полный экран свернуть в окно, необходимо воспользоваться кнопками управления размером, находящимися на строке заголовка окна![]()
Примечание. Последняя кнопка в указанном ряду предназначена для закрытия окна.
Действия над окнами
Чтобы изменить размеры окна, необходимо:
Подвести указатель мыши к любой стороне или углу окна так, чтобы указатель мыши превратился в двустороннюю черную стрелку;
Осуществить перетягивание рамки (протягивание) при нажатой левой кнопке мыши. Окно в нормальном состоянии по экрану можно переместить перетаскиванием строки заголовка при нажатой левой кнопке мыши. Закрыть окно можно одним из следующих способов:
Щелкнуть на кнопке Закрыть;
Нажать одновременно комбинацию клавиш Alt + F 4;
Выбрать в меню Файл команду Закрыть;
Выбрать команду Закрыть
в системном меню окна, которое находится в верхней левой части строки заголовка (например, кнопка системного меню объекта Мой компьютер
выглядит следующим образом:![]() ).
).
Контекстное меню
Контекстное меню содержит основные команды управления объектом. Для вызова контекстного меню нужно щелкнуть на объекте правой кнопкой мыши. Набор команд в контекстном меню изменяется в зависимости от того, на каком объекте выполнен щелчок мышью.
Примеры контекстных меню представлены на рис. 1 - 4.
Панель управления
Для вызова панели управления необходимо в главном меню системы Пуск выбрать пункт Панель управления, появится список объектов, подлежащих настройке: Дата и время, Панель задач и меню «Пуск», Принтеры и факсы, Телефон и модем, Игровые устройства, Клавиатура, Мышь, Установка и удаление программ, Шрифты, Экран и др.
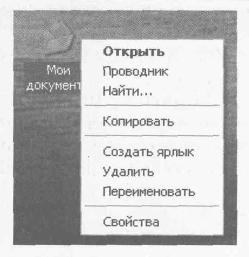
Примеры меню панели управления представлены на рис. 5 - 8.
Рисунок 1 Контекстное меню папки Мои документы
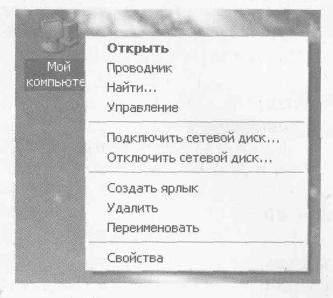
Рисунок 2 Контекстное меню значка Мой компьютер
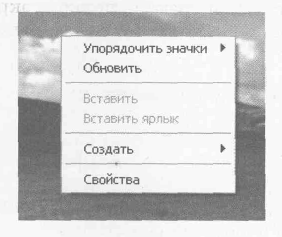
Рисунок 3 Контекстное меню рабочего стола

Рисунок 4 Контекстное меню панели задач
![]()
Рисунок 5 Диалоговое окно Свойства: Экран
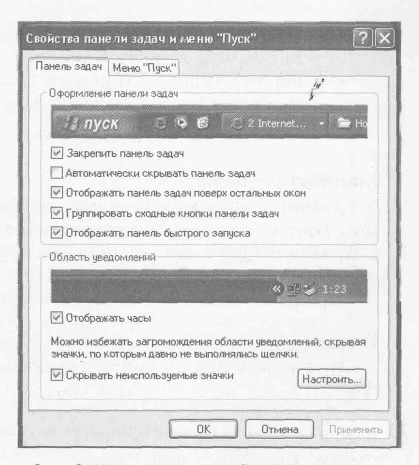
Рисунок 6 Диалоговое окно Свойства панели
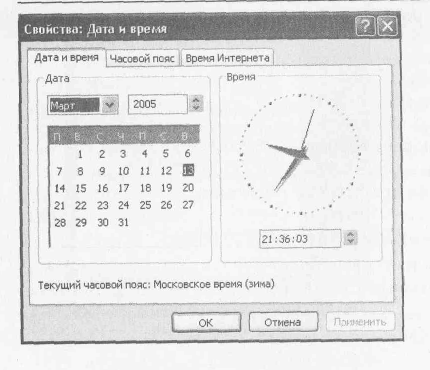
Рисунок 7 Диалоговое окно Свойства: Дата и время
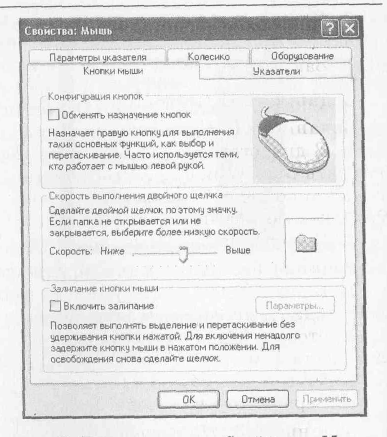
Рисунок 8 Диалоговое окно Свойства: Мышь
Ход работы.
Задание 1. Выделение папок и файлов.
1. Выделить один значок.
2. Выделить два смежных значка на рабочем столе с помощью протягивания мыши. Далее выделить четыре, шесть и любое количество объектов.
3. Выделить диапазон смежных объектов с помощью клавиши Shift .
4. Выделить несмежные объекты на рабочем столе.
Задание 2. Структура окон.
1. Открыть окно Мой компьютер.
2. Свернуть окно на панель задач.
3. Восстановить окно с панели задач.
4. Развернуть окно на весь экран.
5. Придать окну нормальный вид.
6. Закрыть окно.
Задание 3. Действия над окнами.
1. Открыть окно Мой компьютер.
2. Изменить размер окна.
3. Увеличить размер окна.
4. Изменить размер окна так, чтобы появилась полоса прокрутки.
5. Просмотреть содержимое окна, используя полосы прокрутки.
6. Переместить окно в пределах экрана.
7. Закрыть окно Мой компьютер с помощью меню Файл.
8. Открыть два окна: Мой компьютер и Корзина.
9. Развернуть окно Корзина на весь экран.
10. Перейти в окно Мой компьютер с помощью панели задач.
11. Закрыть окна с помощью клавиатуры.
Задание 4. Контекстное меню.
1. Убедиться, что команды контекстных меню объектов не совпадают. Вызвать контекстное меню папки Мои документы, значка Мой компьютер, рабочего стола, панели задач.
2. Открыть окна Мой компьютер и Мои документы.
3. Вызвать контекстное меню панели задач и расположить открытые окна слева направо.
4. Закрыть все окна.
Задание 5. Панель управления.
Задание 5.1. Настройка экрана.
1. В диалоговом окне Свойства: Экран рассмотреть и изучить вкладки: Темы (выбрать тему Windows XP ), Рабочий стол (установить фоновый рисунок, расположить его по центру, замостить им весь экран, растянуть по экрану), Заставка (выбрать любую заставку и подобрать для нее параметры).
2. Вернуть измененные параметры экрана в исходное положение.
Задание 5.2. Настройка панели задач и меню «Пуск».
1. В диалоговом окне Свойства панели задач и меню «Пуск» на вкладке Панель задач выполнить: закрепить панель задач, автоматически скрывать панель задач, отображать панель задач поверх остальных окон, группировать сходные кнопки панели задач, отображать панель быстрого запуска, отображать часы.
2. На вкладке Меню «Пуск» настроить крупные / мелкие значки.
3. Вернуть все изменения в исходное положение.
Задание 5.3. Настройка даты и времени.
1. В диалоговом окне Свойства: Дата и время просмотреть текущее число, день недели, месяц, год.
2. Определить день своего рождения на следующий год.
3. Откорректировать время на системных часах компьютера.
Задание 5.4. Настройка мыши.
1. В диалоговом окне Свойства: Мышь рассмотреть вкладки: Кнопки мыши (поменять конфигурации кнопок для левши), Параметры указателя (задать скорость движения указателя, отобразить след указателя мыши, обозначить положение указателя при нажатой клавише Ctrl ), Колесико (поворот колесика для прокрутки установить равным одному экрану).
2. Вернуть все изменения в исходное положение.
Пояснения к занятию
Создание папок и документов
Создать папку, текстовый документ, документ Microsoft Word , лист Microsoft Excel , презентацию PowerPoint можно в любой папке или на рабочем столе, используя:
Команду Создать контекстного меню (если создается новый объект в окне, то вызывается контекстное меню окна, а если на рабочем столе, то вызывается контекстное меню рабочего стола);
Команду Создать меню Файл (после выбора команды появится значок с рамкой, в которой нужно ввести имя документа или папки и нажать Enter ).
Ход работы.
Задание 1. Создание папок и документов.
1. Создать на рабочем столе текстовый документ с именем Аренда.
2. Открыть текстовый документ (дважды нажать левой кнопкой мышки на значке текстового документа).
3. Ввести в созданный документ текст «Аренда компьютерного класса».
5. В папке Мои документы создать папку с именем шифра своей группы (или номером класса).
6. В папке с именем шифра группы или номером класса создать еще одну папку под своей фамилией. Дальнейшая работа будет выполнена именно с этой папкой.
Пояснения к занятию
Копирование и перемещение файлов и папок
Источник - папка, из которой копируют или вырезают ее содержимое (файлы или другие папки).
Приемник - папка, в которую копируют или вставляют содержимое источника.
Копирование - действие над объектом (файлом, папкой, приложением), в результате которого сам объект находится в источнике, а его копия в приемнике.
Перемещение - действие над объектом (файлом, папкой, приложением), в результате которого источник не содержит объект, а приемник содержит.
Скопировать файлы и папки можно несколькими способами:
1) с помощью контекстного меню:
Выделить в источнике объекты (рабочий стол может быть как источником, так и приемником);
Вызвать контекстное меню выделенных объектов и выбрать команду Копировать;
Открыть приемник;
Щелкнуть правой кнопки мыши на свободном от значков месте и в появившемся меню выбрать команду Вставить;
2) с помощью панели инструментов Обычные кнопки:
Выделить в источнике объекты;
Щелкнуть на кнопке Копировать;
Открыть приемник;
Щелкнуть на кнопке Вставить
Перемещение объектов выполняется аналогично, только вместо кнопки Копировать используется кнопка Вырезать
3) с помощью меню Правка:
Выделить в источнике объекты; "
Выбрать в меню Правка команду Копировать;
Открыть приемник;
Выбрать в меню Правка команду Вставить.
В случае перемещения объектов с помощью меню вместо команды Копировать используется команда Вырезать;
4) с помощью специального перетаскивания:
На рабочем столе открыть папку-источник и папку-приемник;
В источнике выделить файлы и папки;
Удерживая правую кнопку мыши, перетащить выделенные объекты в приемник, отпустить кнопку мыши и выбрать команду Копировать или Переместить;
5) с помощью клавиатуры:
Открыть источник, выделить файлы и папки;
Выбрать сочетание клавиш: Ctrl + С для копирования в буфер или Ctrl + X для вырезания в буфер;
Открыть папку-приемник и поместить в нее объект из буфера обмена, выбрав сочетание клавиш Ctrl + V для вставки из буфера.
Переименование файлов и папок
Переименовать файлы и папки как в окне Мой компьютер, так и в окне программы Проводник можно несколькими способами:
1) с помощью мыши:
Щелкнуть два раза левой кнопкой мыши на имени объекта с небольшим интервалом;
В имени файла появится мигающий курсор;
2) с помощью контекстного меню:
Щелкнуть правой кнопкой мыши на выделенном объекте;
В появившемся меню выбрать команду Переименовать;
Ввести новое имя и нажать Enter .
3) с помощью меню Файл:
Выделить объект, подлежащий переименованию;
В меню Файл выбрать команду Переименовать;
Ввести новое имя и нажать Enter .
Задание 2. Копирование и перемещение файлов и папок.
С рабочего стола файл Аренда скопировать в папку под своей фамилией.
Пояснения к занятию
Удаление файлов и папок
Чтобы удалить файлы или папки, их необходимо вначале выделить и воспользоваться одним из способов:
1) в меню Файл выбрать команду Удалить;
2) щелкнуть на кнопке Удалить панели инструментов;
3) вызвать контекстное меню выделенных объектов и выбрать команду Удалить;
4) нажать на клавишу Delete .
Восстановление удаленных файлов
Очень часто на практике сталкиваются с тем, что после удаления файлов сознательно или случайно возникает необходимость в их восстановлении. Удаленные объекты помещаются в папку Корзина. Для их восстановления необходимо:
1) открыть окно Корзина;
2) найти удаленный файл и выделить его;
3) выполнить операцию восстановления одним из следующих способов:
В меню Файл выбрать команду Восстановить;
Вызвать контекстное меню выделенного объекта и выбрать команду Восстановить;
На информационной панели (левая часть окна) выбрать команду Восстановить объект. Файл восстановится на прежнее место.
Вид объектов
Для представления объектов в открытом окне можно использовать следующие виды: Эскизы страниц, Плитка, Значки, Список, Таблица.
Изменить вид объектов можно несколькими способами:
1) с помощью меню Вид;
2) с помощью кнопки Вид на панели инструментов Обычные кнопки; после щелчка на кнопке появляется подменю с предлагаемым списком вида объектов;
![]()
3) с помощью контекстного меню Вид панели содержимого (правая часть окна), вызванном в свободном от значков месте.
Упорядочивание объектов
Содержимое открытого окна можно упорядочить по имени, по размеру, по типу, по дате изменения, а также по группам: автоматически, выровнять по сетке.
По имени (команда Имя) - упорядочивание папок и файлов в алфавитном порядке. Если на диске или в папке находятся файлы и папки с английскими и русскими именами, а также состоящие из цифр, то при упорядочивании объектов вначале выстроятся папки с цифровыми именами, затем с английскими, далее папки с русскими именами. После папок в аналогичном порядке выстраиваются имена файлов.
По типу (команда Тип) - упорядочивание файлов по расширению. Все файлы с одинаковым расширением группируются.
По размеру (команда Размер) - упорядочивание файлов по возрастанию, т. е. вначале выстраиваются самые маленькие по объему файлы, далее файлы с большим размером.
По дате изменения (команда Изменен) - упорядочивание файлов и папок по убыванию их даты создания, т. е. вначале выстраиваются объекты новые, за ними объекты с более поздним сроком создания.
Упорядочить объекты в окне можно несколькими способами:
1) с помощью меню Вид команды Упорядочить значки;
2) с помощью контекстного меню панели содержимого в свободном от значков месте команды Упорядочить значки;
3) если объекты в окне представлены в виде таблицы, то в верхней части панели содержимого появляются дополнительные кнопки, обозначающие столбцы Имя, Размер, Тип, Изменен, которые позволяют сортировать объекты по имени, по размеру, по типу, по дате изменения соответственно.
Задание 3. Переименование файлов и папок.
1. В папке под своей фамилией файл Аренда переименовать на Устав.
2. Создать на рабочем столе папку Договор.
3. Файл Аренда переместить в папку Договор.
4. Папку Договор переместить в папку под своей фамилией.
5. Переименовать папку Договор на Письма.
Задание 4. Удаление файлов и папок.
Удалить файл Устав в корзину.
Задание 5. Восстановление удаленных файлов.
1. Восстановить файл Устав из корзины.
2. Закрыть папку Корзина и проверить, восстановился ли файл.
3. Закрыть все окна.
Задание 6. Вид объектов.
1. Открыть окно Мои документы и с помощью контекстного меню представить объекты в виде эскизов страницы, плитки.
2. С помощью кнопки на панели инструментов представить объекты в виде значков, списка.
3. С помощью меню Вид представить объекты в виде таблицы.
Задание 7. Упорядочивание объектов.
1. Объекты, представленные в виде таблицы, упорядочить по размеру, по типу, по дате изменения с помощью дополнительных кнопок Размер, Тип, Изменен
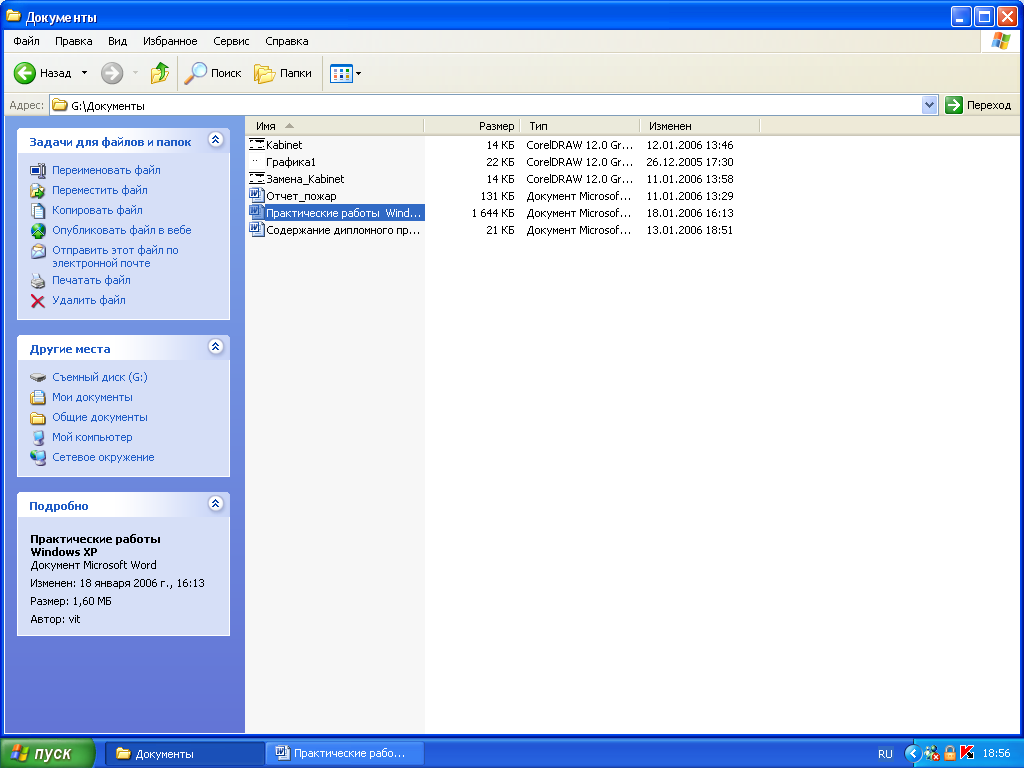
2. В окне Мои документы упорядочить объекты по типу, по имени, с помощью строки меню Вид.
3. Закрыть окно Мои документы.
Какими способами можно выделить смежные объекты?
Какие знаете основные действия с использованием мыши?
Опишите структуру окна Мой компьютер
Какие знаете действия над окнами?
Как вызвать контекстное меню?
Опишите порядок действий при создании новой папки.
Когда и как выполняется сохранение документа?
Когда и как выполняется закрытие документа?
Опишите порядок действий при переименовании папок и файлов.
Опишите порядок действий при выполнении копирования и перемещения группы папок и файлов в окне Мой компьютер.