Что можно приготовить из кальмаров: быстро и вкусно
И программах? Когда вы посещаете ресторан, то вам будет предложено действующее меню, из которого вы можете выбрать необходимые блюда. Применительно к операционной системе и приложениям, «Меню» — это список операций, которые пользователь может выбрать для выполнения.
Главное меню Windows
В главном меню Windows (рассматривается Windows7, как самая распространенная система на момент написания статьи) вы можете выбрать необходимые вам программы для их запуска, открыть для доступа к документам, которые вы сохранили на , получить доступ к настройкам операционной системы, получить справку и помощь по системе, производить поиск нужных вам .
Пользовательские диалоговые окна
Поскольку это правда, что в некоторых случаях вам это понадобится, давайте веселиться! Итак, вы догадались, что мы собираемся создать класс, полученный из этого. Начнем с создания нового проекта. На следующем рисунке показан результат; Ну, это начало.
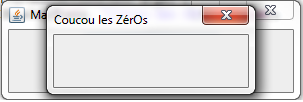
Несколько записей с несколькими списками одновременно! Вы видели, что нам придется извлекать выбранную информацию в некоторых случаях, но не во всех из них: нам придется определять эти разные случаи, а также то, что нужно делать. Вот почему мы собираемся вывести этот конструктор из объекта и поместить его в отдельный метод. У нас есть один последний момент для управления.
Главное меню открывается щелчком левой кнопки по кнопке «Пуск», расположенной в нижнем углу слева в панели задач. В открывшемся меню, в его левой панели, будет находиться список программ, которые вы запускали последними. Для повторного запуска остается только щелкнуть левой кнопкой мыши по названию приложения.
Для просмотра всех установленных программ, щёлкните по пункту меню «Все программы» . В левой панели появится список всех установленных программ на компьютере в виде иконок или папок с названием приложения. Для запуска программы нужно щелкнуть по ее названию. В том случае, если название программы в главном меню расположено в папке, то нужно открыть папку щелчком левой кнопки мыши. Как правило, в папке с названием программы расположены иконки ее запуска, удаления и файла справки.
Это правда, что вы можете возвращать только одно значение за раз, но может быть несколько решений этой проблемы. Его имя, пол, рост, цвет волос, возраст. . Преимущество этого метода состоит в том, что нам не нужно беспокоиться о возможной отмене захвата: объект информации всегда будет возвращать что-то.
Как проще всего добавить пунктов Главное меню?
Вот исходный код нашего личного окна. Вот исходный код для проверки этого поля. То, что мы получаем, показано на следующем рисунке. 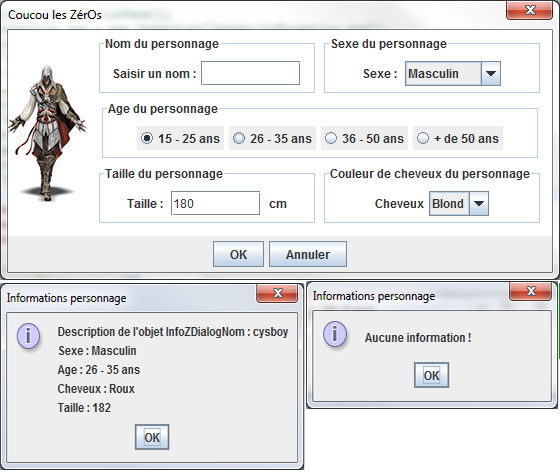
На пути к использованию меню сейчас! Прежде чем приступить к этой задаче, вот приложение всего этого, чтобы ознакомить вас с концепциями и их синтаксисом.
В нижней части левой панели главного меню располагается строка поиска. Для поиска нужного файла нужно ввести его имя и нажать значок лупы. Найденный файл отобразиться в левой панели главного меню.
В правой панели главного меню Windows расположен список, позволяющий получить быстрый доступ к некоторым функциям операционной системы:
Настройка переключения языка при вводе текста
То, что дает код, показано на следующем рисунке. 
Вы видите, что нет ничего сложного в разработке меню. Пойдем понемногу: мы не будем управлять событиями, которые позже. На данный момент нам понадобятся. Не удаляйте реализации событий: удаляйте только те компоненты, которые их используют.
Вот код, который не должен отличаться от того, что вы написали. Вы должны получить следующую цифру. 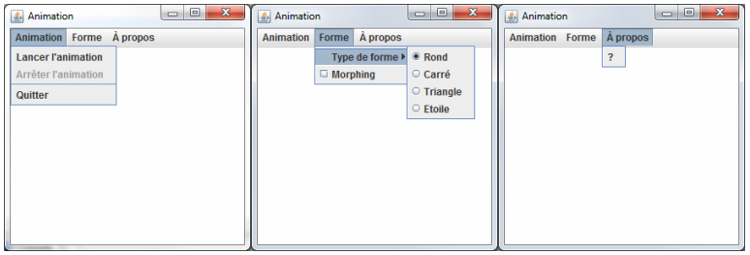
Все, что осталось, - это сделать наши меню и нашу анимацию общими! Фактически, это означает, что мы нажимаем на кнопок, поэтому мы будем использовать первый метод. Таким образом, мы гарантируем, что эта строка находится в верхнем регистре.
- Документы . Данный пункт главного меню позволяет открыть папку, в которой вы можете хранить документы.
- Изображения . Пункт главного меню, дающий доступ к содержимому папки с графическим файлами (фото, рисунки и т.д.)
- Музыка . Открывает папку с хранящимися в ней аудиофайлами.
- Компьютер . Щелчок по этому пункту главного меню откроет окно, где будут показаны все имеющиеся носители информации: логические диски и съемные носители.
- Панель управления . Доступ к основным настройкам Windows.
- Устройства и принтеры . Щелчок левой кнопки мыши по этому пункту открывает окно, показывающее наличие подключенных принтеров.
- Программы по умолчанию . Дает быстрый доступ к настройке программ, которые будут обрабатывать тот или иной тип файлов по умолчанию. Например, к дополнению стандартному проигрывателю медиафайлов, имеющемуся изначально в операционной системе, вы установили сторонний проигрыватель. С помощью этого пункта меню можно выбрать, что файлы с расширением.mp3 будет воспроизводить только этот проигрыватель, а все остальные типы медиа файлов, штатный.
- Справка и поддержка . Вызов справочной системы установленной операционной системы, в которой вы можете узнать о тех или иных ее функциях.
Меню программ, окон и документов
Программы, разработанные для Windows, имеют стандартный интерфейс, в котором программное меню основано на едином принципе.
Вот код нашей анимации с приятным меню для управления всем. Опять же, очень легко вставить быстрые клавиши. Теперь у нас есть буквы, соответствующие мнемонике, выделенные в наших меню. 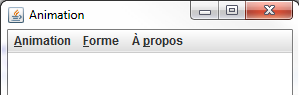
Этот объект позволяет определить используемый ключ или Именно благодаря этому объекту мы сможем создать комбинации клавиш для наших ускорителей! На следующем рисунке показано явление. 
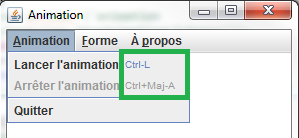

Итак, здесь вы находитесь с меню, включая мнемонику и ускорители.
Интерфейс или пользовательский интерфейс – это набор средств, методов и правил взаимодействия с программой или операционной системой.
Это значит, что любая программа, работающая в системе Windows, имеет стандартный внешний вид и стандартные элементы управления. Меню в программе, которое может быть как горизонтальным, так и вертикальным состоит из пунктов меню, выбор из которых происходит щелчком левой кнопкой мыши. Щелчок по пункту меню вызывает действие или открывает дополнительный список с пунктами – подменю.
Важные моменты нашего контекстного меню
В случае операций, идентичных тем, которые доступны в меню, нам придется создавать объекты, которые распространяются на эти два меню. Контекстное меню должно появляться только в том месте, где выполняется анимация, а не в меню!
- Он должен отображаться только при щелчке правой кнопкой мыши и ничего больше!
- Измените цвет фона нашей анимации, измените цвет нашей фигуры.
Я удалил пункт Главного меню по ошибке. Что мне делать?
Когда мы запустим анимацию, нам нужно будет поместить два меню. Мы имеем полное право на это: несколько объектов могут прослушивать один и тот же компонент, а несколько компонентов могут иметь тот же объект, который их прослушивает! Вы почти готовы создать свое контекстное меню, все, что вам нужно, это эта информация.
Наведение курсора мыши на пункт меню выделяет его визуально. Это может быть окрашивание или рельефное выделение пункта. Недоступные команды меню (для которых нет необходимых условий выполнения) затенены.
Вертикальные пункты меню, в зависимости от назначения могут иметь дополнительные элементы:
- Слева от пункта вертикального меню может находиться точка, служащая переключателем значения.
- Слева от пункта вертикального меню может находиться галочка, показывающая состояние режима, включено или выключено.
- Указатель в виде треугольника справа пункта вертикального меню показывает наличие дополнительного меню (подменю) у данного пункта.
Контекстное меню – особый вид меню, вызываемый нажатием правой кнопкой мыши на любом объекте и показывающий допустимый список действий с этим объектом.
Почему не все пункты Главного меню можно изменить?
Вызов всплывающего дисплея должен выполняться щелчком мыши. Мы сообщим нашей панели, что объект типа этого интерфейса будет слушать его! Вы можете реализовать это, чтобы переопределить только тот метод, который вам нужен! Это решение, которое мы будем использовать. Это тот случай, когда вы нажимаете на область, выведите мышь из коробки, удерживая нажатой кнопку мыши и отпустите кнопку мыши.
Как открыть меню параметров, находясь в окне «Этот компьютер»
У вас есть все карты в руках, чтобы разработать свое контекстное меню. Мы можем сравнить наши коды? 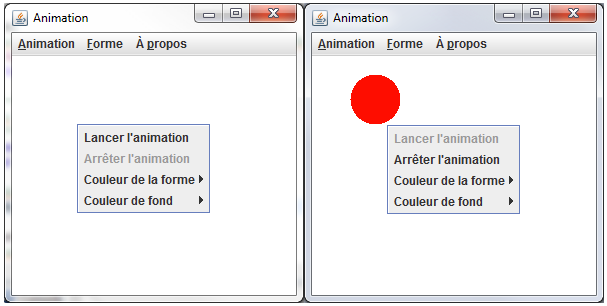
Это красиво, это функционально наше контекстное меню! Здесь нет ничего сложного, вот исходники наших двух классов. На следующем рисунке показаны два полученных таким образом результата.
Используйте ярлык «Параметры» в меню «Пуск»
Меню «Пуск» не попало в состав Windows 8 и 8.1, но после массового недовольства пользователей Microsoft вернула его в Windows 10, хотя и не совсем в том виде, в котором мы привыкли его видеть. Весьма логично, что именно меню «Пуск» обеспечивает один из самых быстрых способов открыть меню настроек в Windows 10.

Вы согласитесь, что меню и контекстные меню могут быть действительно полезными и эргономичными, и их относительно просто реализовать, но вы, вероятно, заметили, что есть много лишних кликов, нужно ли использовать меню или контекстное меню: для отображения содержимого требуется как минимум один клик.
Что представляют собой пункты Главного меню?
Чтобы противостоять подобным вещам, существует очень сильная концепция: панель инструментов! На следующем рисунке показан пример панели инструментов. Проще говоря, панель инструментов используется для выполнения действий, доступных в меню, но без необходимости вникать в нее или запоминать сочетания клавиш, которые связаны с ней, поэтому она позволяет выполнять быстрые действия.
Итак, откройте «Пуск» и взгляните на левую нижнюю часть меню – там вы увидите значок шестеренки, позволяющий перейти в «Параметры».
Используйте Поиск/Cortana
Данный способ не такой быстрый, как первый, но все же заслуживает, чтобы быть упомянутым. Введите слово «параметры» в поле «Поиск в интернете и в Windows», и как только система покажет результаты поиска, нажмите Enter или щелкните кнопкой мыши на соответствующем результате.
Почему Главное меню иногда изменяется автоматически?
Он обычно состоит из множества кнопок, изображение, прикрепленное к каждому из них, символизирующее операцию, которую он может выполнять. Уверяю вас прямо сейчас, этот объект работает как классическое меню, с одним отличием: он принимает кнопки в аргументах, и нет конкретного места для включения вашей панели инструментов.
Можно ли скопировать пунк меню Документы в другое место?
На уровне действий для управления, для запуска анимации и остановки необходимо будет подумать, чтобы отредактировать поведение кнопок панели инструментов, как это было сделано для двух действий контекстного меню. Что касается кнопок для фигур, это немного более деликатно. Другие компоненты, которые отредактировали форму нашей анимации, были радиокнопками, но здесь у нас есть стандартные кнопки.
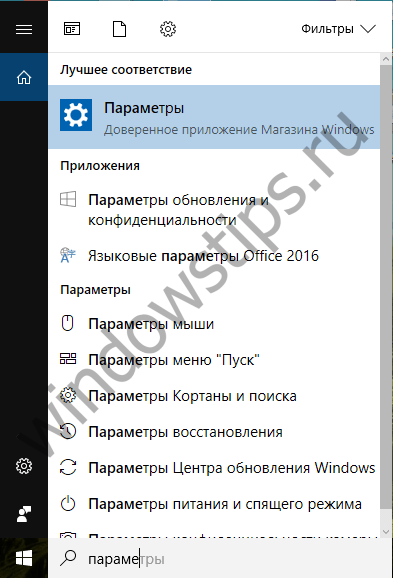
Используйте «Быстрые действия»
Windows 10 включает в себя новую панель под названием «Центр уведомлений», цель которой состоит в том, чтобы оповещать пользователя о происходящих на его компьютере событиях. Кроме того, эта функция имеет ряд кнопок для выполнения быстрых действий.
Добавление элементов в Главное меню
Помните главу о рефлексивности! Необходимо будет подумать об обновлении выбранного переключателя в меню. Этот метод запускает событие, идентичное реальному щелчку мыши на компоненте! Итак, вместо того, чтобы управлять тем же способом, что и в двух местах, мы перенаправляем действие, выполняемое одним компонентом на другое.
Из чего состоит меню Пуск?
У вас есть все карты в руке, чтобы сделать свою панель инструментов. Не забывайте, что вы должны указать свою позицию на главном контейнере! 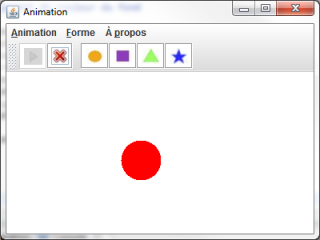
Да, вы научились думать объектно-ориентированными и знать основные моменты Программирование событий Теперь вам просто нужно получить конкретные технические детали. Для тех, кто заметил, панель инструментов движется! Если вы нажмете выделенную область на следующем рисунке, вы можете ее переместить.
Откройте панель уведомлений, нажав на крайнюю справа иконку в системном трее. В нижней части панели нажмите кнопку «Все параметры». В результате откроется приложение «Параметры».

Закрепите «Параметры» на панели задач
Если вы часто используете меню настроек, просто поместите его ярлык на панель задач. Для этого откройте меню «Пуск», найдите ярлык «Параметры» и щелкните на нем правой кнопкой мыши (или удерживайте, пока не появится контекстное меню, если у вас сенсорное устройство). В меню выберите «Дополнительно» → «Закрепить на панели задач».
Главное меню Windows
Просто держите нажатой кнопку и перетащите указатель мыши вправо, влево или вниз. Затем вы увидите квадратный ход, и, когда вы отпустите кнопку, ваша панель изменит положение, как показано на следующем рисунке. 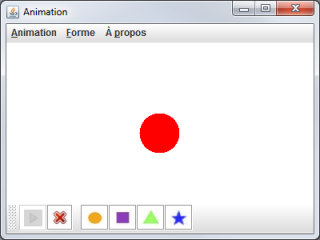
Они сильные эти панели инструментов, все равно!
Использовать абстрактные действия
Существует абстрактный класс, который может обрабатывать этот материал, потому что он может вместить множество компонентов. Роль этого класса заключается в том, чтобы автоматически назначать действие одному или нескольким компонентам. Действие для цвета фигуры в красном, действие для цвета формы в синем, действие для цвета фигуры зеленого цвета, действие для цвета фона в красном, действие для цвета фона в синем. Вы можете видеть, что это может быть очень удобно. Теперь, если вы добавите действие на панель инструментов, оно автоматически создаст соответствующую кнопку!
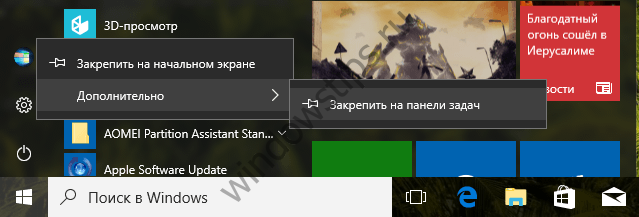
Как открыть меню параметров, находясь в окне «Этот компьютер»
В окне «Этот компьютер» в месте, где раньше была размещена кнопка для открытия классической панели управления, в актуальных версиях Windows 10 расположена кнопка «Открыть параметры», нажав которую вы окажитесь на главной странице меню управления параметрами системы.
Использование ваших абстрактных действий, а не реализаций того или иного интерфейса - ваш выбор. Это возвращает индекс элемента, на который вы нажали, или отрицательный индекс во всех других случаях. Диалоговые окна называются «модальными»: не допускается взаимодействие вне поля, пока оно не будет закрыто! Чтобы упростить доступ к меню в строке меню, вы можете добавить мнемонику.
- Вышеупомянутый метод возвращает целое число, соответствующее нажатой кнопке.
- Этот метод возвращает либо строку в случае записи, либо объект в случае списка.
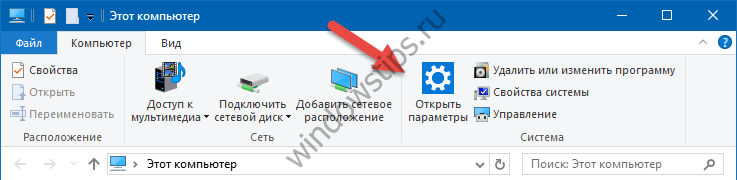 1
1 Открытие меню параметров через контекстное меню кнопки «Пуск»
Ссылка для открытия параметров в контекстном меню кнопки «Пуск» доступна начиная с Windows 10 версии 1703. Чтобы открыть это меню, кликните правой кнопкой мыши на кнопке «Пуск» или нажмите горячие клавиши + X.
Создать правило для раздела реестра
С другой стороны, нижний угол, как правило, менее критичен, поскольку мышь обычно перемещается в верхнюю часть рабочего стола. В любом случае, если вы хотите отключить внешний вид панели из нижнего угла, мы рекомендуем продолжить чтение.
Деактивируйте внешний вид мышки
Введите значение 1 в дату значения.Намного красивее эстетически, но, прежде всего, намного стройнее и функционально, увы, но не все еще можно определить его как прочную и зрелую операционную систему. Каждый день обнаруживаются новые неприятные ошибки или ошибки, которые, несмотря на постоянные и своевременные исправления, еще не решены. Если вы находитесь в столице и, несмотря на то, что руководство не смогло решить вашу проблему, обратитесь к нашим техническим специалистам в компьютерную техническую помощь в Риме.