Что можно приготовить из кальмаров: быстро и вкусно
Давайте рассмотрим, как поменять заставку при загрузке Windows 7, ведь многие пользователи в определенный момент устают от стандартного фона во время включения компьютера.
Какие есть варианты?
Вместо традиционного изображения в окне приветствия может быть любая понравившаяся вам картинка. А ответов на вопрос «как поменять заставку при загрузке Windows 7» существует сразу несколько.
Что касается непосредственно ОС, стандартные инструменты для подобной операции здесь отсутствуют, поэтому вначале испробуем метод, связанный со специальными программами.
Как поменять заставку помощи Background Changer?
Программу «Background Changer» можно легко отыскать в Интернете. Она подскажет, как поменять картинку при загрузке Windows, поскольку создана именно для этого. Итак, скачиваем и устанавливаем указанный софт. В процессе выбираем пункт «I Agree» и нажимаем клавишу «Next». На следующем шаге кликнем по пункту «Browse» и выберем место, в которое программа должна устанавливаться.
Кроме того, в этом же окне выбираем кнопку «Just me», в случае если компьютер используете только вы. Когда система объединяет и других пользователей, а нам необходимо, чтобы они могли изменять заставку окна «Приветствие», активируем иконку «Everyone». Нажимаем дважды последовательно на кнопку «Next», после этого выбираем «Да». По завершении установки закрываем окно программы, нажимаем «Close».
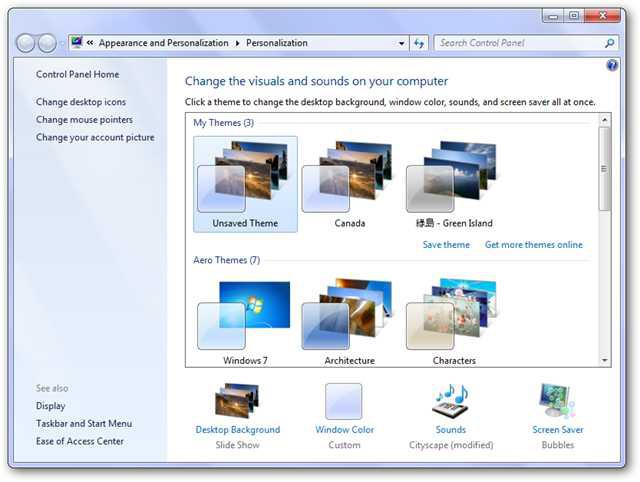
После установки
Поздравляем, программа установлена! Переходим к папке с программой (адрес мы указали во время установки). Запускаем утилиту, кликнув дважды левой клавишей мышки по файлу «win7loganbackgraundchanger.exe». Перед вами появится основное окно программы, а в его верхней части вы увидите картинки, предлагаемые для операционной системы по умолчанию.
В случае если вам не хочется устанавливать эти заставки, можете использовать собственное изображение. С этой целью нажимаем «Choose», в появившемся окошке укажите путь к нужной картинке, после чего нажмите кнопку «Apply». Отныне, когда вы в следующий раз перезагрузите компьютер, наскучивший фон стартового окна будет заменен вашей любимой картинкой.
Будьте внимательны, поскольку данная версия программы не может работать с изображениями, расположенными на корневой директории, - приложение её не видит. Чтобы не возникали проблемы, картинку, которую вы хотите применить как фон для окна «Приветствие», нужно поместить в отдельную папку (имя каталога в данном случае значения не имеет).
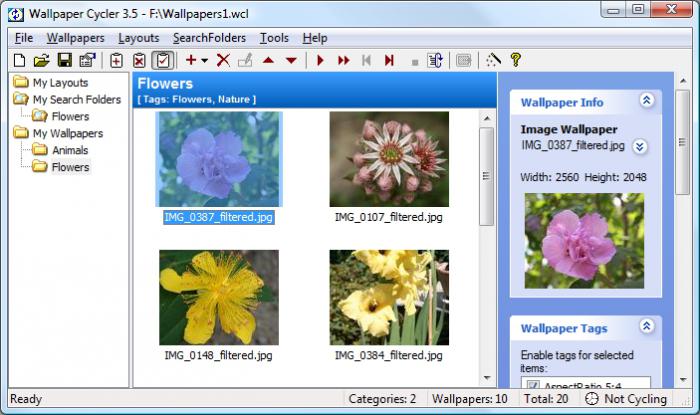
Как поменять заставку Windows 7 без сторонних программ?
Предлагаемый вариант более сложен, чем вышеизложенный, однако он не нуждается в установке дополнительных программ, являясь абсолютно безопасным. Метод работает только с Widows 7.
Итак, зайдите в реестр. В меню «Пуск» необходимо ввести команду «regedit» и нажать Enter. Далее отправляемся в следующую директорию: \LogonUI\Background. В случае если файл «Background» отсутствует, создайте 32-битный DWORD.
Зайдите по адресу: «\System32\oobe», после чего создайте там папку «info», в ней же - еще одну папку по имени «backgrounds». Получаем следующий путь: \info\backgrounds. Картинку, которая вам понравилась, уменьшите до 250 Кб и переименуйте в backgrounddefault, после чего поместите в папку «backgrounds». Допустимое расширение картинки - исключительно jpg. Таким был ответ на вопрос: «Как поменять заставку при загрузке Windows 7?»
Следует предостеречь пользователей от применения различного рода сторонних приложений, так как подобные «оформители» - отличный плацдарм для вирусов и 
Проверяйте ваши источники. Кроме того, в отдельных случаях мошенники могут распространять бесплатные программы для оформления системы на платных правах, требуя, чтобы вы отправили сообщение на короткий номер, тем самым лишились средств. Постарайтесь провести все превращения средствами самой системы. Итак, если у вас поинтересуются, как поменять картинку при загрузке Windows 7, смело можете отвечать: «Очень просто!»
Сегодня расскажу как сменить фон и звук при загрузке windows 7. Никакой практической ценности в этом действе нет, но для любителей быть не такими как все, самое то! Стандартными методами изменить фон не полчиться, но есть несколько методов которые работают 100%, именно их я и опишу.
Для начала разберемся как менять фон при загрузке windows 7. Есть два варианта смены фона, разберем их по очереди:
1 вариант. Меняем фон при загрузке windows 7 с помощью программы Logon Background Changer
Вариант для ленивых и для тех кто боится лезть в реестр. Для этого варианта, вам нужно скачать программу Logon Background Changer, распаковать её и запустить.
После запуска программы, вам нужно указать папку в которой лежат заранее подготовленные картинки для фона. Для этого нажмите на “Choose a folder ” и выберите папкуПосле этого, внизу появятся все изображения которые лежат в папке, нажимая на каждое из них в центре экрана вы увидите как будет выглядеть фон загрузки windows.
После того как вы определились с выбором картинки, нажимайте на кнопку “Apply
” и согласитесь с появившейся информацией о внесении изменений в конфигурацию компьютера Вот и все! Чтобы проверить что получилось нажмите Ctrl+Alt+Del или Ctrl+L.
Вот и все! Чтобы проверить что получилось нажмите Ctrl+Alt+Del или Ctrl+L.
2 вариант. Указываем путь к картинке в реестре
Вариант для тех кому не страшно лезть в реестр и вносить туда правки, или для тех кто боится запускать сторонние программы на своем ПК)).
Жмем “Пуск” вводим regedit
и жмем Enter. Откроется окно редактора реестра. Переходим по дереву в HKEY_LOCAL_MACHINE\SOFTWARE\Microsoft\Windows\CurrentVersion\Authentication\LogonUI\Background
и открываем двойным кликом параметр OEMBackground.
В нем вам нужно изменить значение с “0” на “1”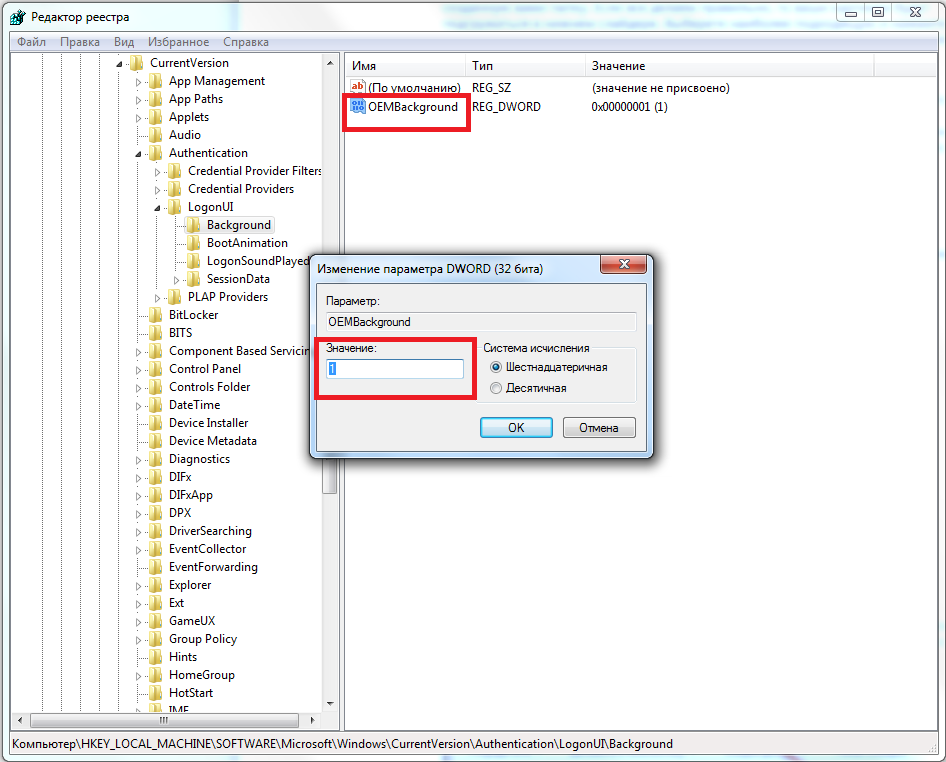 Далее вам нужно создать папку в которой будет лежать картинка фона. Откройте “Проводник” и перейдите в папку C:\Windows\System32\oobe, создайте в ней папку Info
, а в папке Info
создайте папку backgrounds.
У вас должен получиться такой путь
Далее вам нужно создать папку в которой будет лежать картинка фона. Откройте “Проводник” и перейдите в папку C:\Windows\System32\oobe, создайте в ней папку Info
, а в папке Info
создайте папку backgrounds.
У вас должен получиться такой путь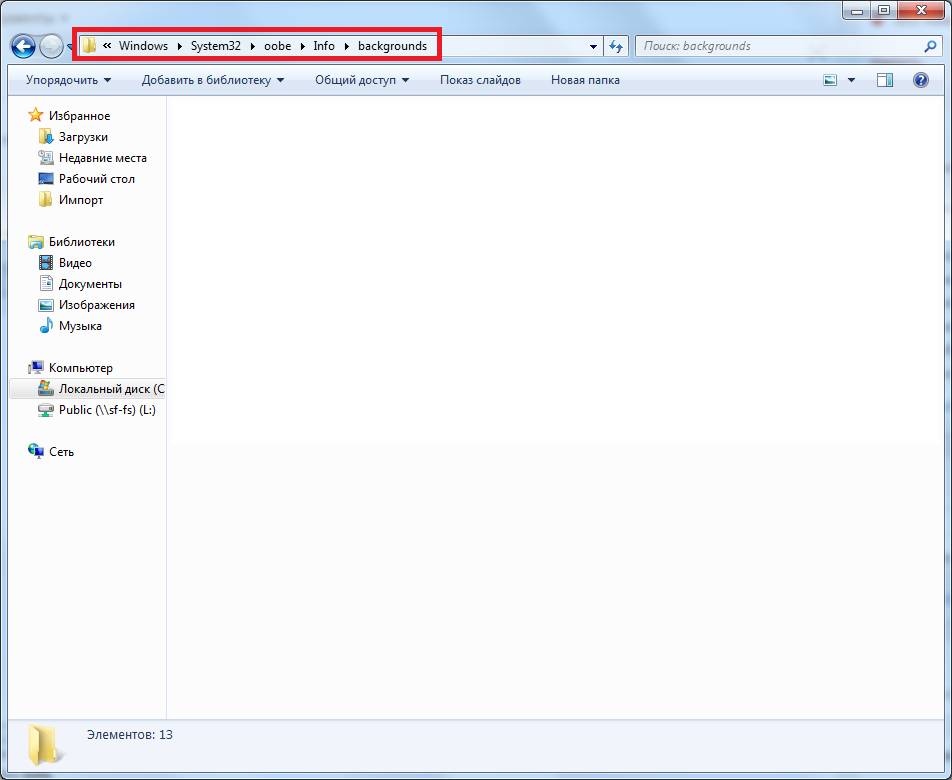 В эту папку переместите понравившееся вам изображение. Главные требования к изображению:
В эту папку переместите понравившееся вам изображение. Главные требования к изображению:
- Тип файла только JPG
- Размер не должен превышать 256 Кб.
- Размер картинки должен соответствовать размеру вашего экрана, иначе будет растянуто/сжато.
- Название изображение должно иметь “backgroundDefault.jpg “
После того как все сделали, перезагружайте компьютер и любуйтесь новой картинкой.
Меняем звук при загрузке windows 7
Теперь мы с вами поменяем звук входа в windows. Делается это легко и просто без использования дополнительных программ. Для смены звука вам нужно использовать звуковой файл в формате *.wav . Если у вас есть подходящий вам звуковой файл в формате *.MP3 его можно конвертировать онлайн на сайте http://media.io.
Вот подборка звуков которые можно использовать для смены звука загрузки windows
“Здравствуй! Я так рада тебя видеть!” Скачать в формате *.WAV
“Звуки ошибок при загрузке” Скачать в формате *.WAV
После того как вы определились с выбором звука, можно перейти к его установке. Открываем проводник (под учетной записью Администратора), переходим в папку C:\Windows\Media и кладем в неё понравившийся файл.
Затем открываем “Пуск” – “Панель управления” – “Оборудование и звук” – “Звук”. Переходим во вкладку “Звуки”, и делаем последовательно:
- Выбираем звуковую схему “По умолчанию”
- Выбираем “Програмное событие” – Вход в Windows
- Нажимаем кнопку “Обзор” и выбираем заранее скопированный файл из списка предложенных
- Нажимаем “Проверить”, чтобы проверить что звук рабочий
- Жмем “Применить” и “Ок”
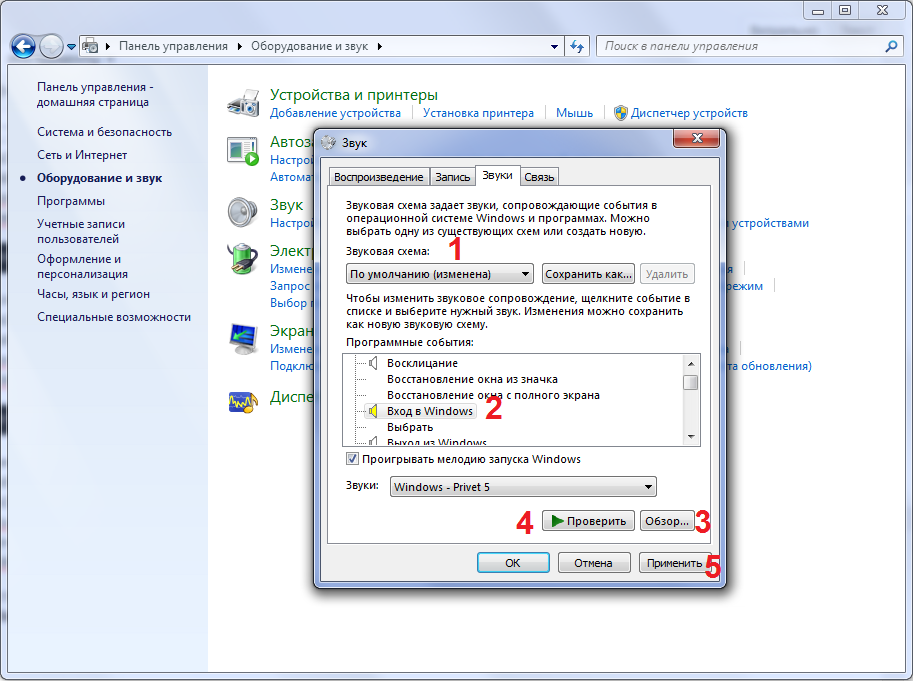
Готово! Теперь перезагружаем компьютер и балдеем от нового звукового сопровождения!
Постоянство, конечно, хороший показатель чего-либо, но каждый день видеть одно и то же – согласитесь, скучно. Относится это и к надоевшей заставке и окну приветствия Windows. И, наверняка, каждый пользователь хоть раз хотел поменять заставку при загрузке Windows 7. У вас есть на примете картинка, которая вам по душе и которую вы хотите видеть каждый раз при загрузке операционной системы? Тогда – вперед, на смену экрана приветствия Windows 7! Есть несколько способов это сделать.
Сложное не бывает простым.
Начнем со сложного, но интересного способа — редактирования реестра! Чтобы в него попасть, идем в меню «Пуск» и вводим команду regedit. Перед нами открывается хранилище всех настроек – реестр.
Нажимаем меню «Правка», «Найти». Для поиска по реестру вводим «OEMBackground» (без кавычек). Дважды щелкаем по найденному значению. В появившемся окошке «DWORD» меняем значение, используемое по умолчанию (0), на 1.
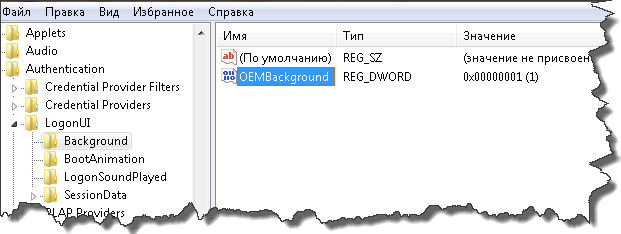
Работа с реестром на этом закончена. Далее открываем путь C:\Windows\System32\Oobe. В этом каталоге создаем папку с именем «info». Внутри нее создаем еще одну папку с именем «backgrounds». Свою любимую картинку, c обязательным расширением.jpg и размером максимум в 256 кб, перемещаем в полученную папку и переименовываем в «backgroundDefault». Все эти требования нужно соблюсти для того, чтобы картинка соответствовала разрешению монитора и не получилась растянутой. Перезагружаем компьютер — и радуемся новому экрану приветствия Windows 7!
А простое – всегда не сложно!
Сложно? Да, изменение реестра не любит «кривых рук», поэтому мы попробуем изменить экран приветствия с помощью предназначенной именно для этой цели программы Windows 7 Logon Background Changer, которую легко можно найти и скачать в интернете. Программа не требует установки, просто в распакованном архиве находим файл инсталляции с расширением.exe и запускаем его. Любое выбранное вами изображение будет автоматически оптимизировано под фоновый рисунок. Свои картинки соберите в отдельную папку, и используйте ее при работе программы в качестве папки, содержащей изображения. Все очень просто.
Кроме Windows 7 Logon Background Changer, с поставленной задачей также легко справится еще одна программа Tweakslogon. Экран приветствия Windows7 меняется одним нажатием кнопки «Change Logon Screen». Опять-таки размер выбираемой картинки не должен превышать 256Кб. В программе даже не нужно перезагружаться, чтобы увидеть результат изменений. Достаточно нажать кнопку «Test» и можно любоваться своим творчеством!

Вот и всё! Теперь вы можете менять экран приветствия Windows 7 хоть каждый день!
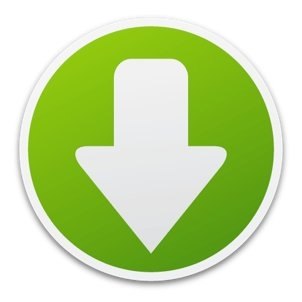
 Как ограничить доступ к папке в Windows 7
Как ограничить доступ к папке в Windows 7
 Как отключить ненужные службы Windows 7
Как отключить ненужные службы Windows 7
 Как поставить пароль на папку
Как поставить пароль на папку
Рекомендации помогут Вам . Еще ее называют экран приветствия, на котором Мы привыкли видеть при запуске системы надпись «добро пожаловать». Чтобы больше преобразовать внешний вид системы, советую еще .
Именно, стартовая заставка является фоновым изображением, когда нажимают комбинацию Ctrl + Alt + Del для блокировки компьютера, выхода из системы, смены пользователя и пароля, и других целей.
Стандартная картинка располагается в папке C:\Windows\System32\oobe и имеет название background.bmp. Если Вы думаете, что для смены стартовой заставки надо просто заменить одно изображение на другое с таким же названием, Вы ошибаетесь.
В статье будут описаны 2 программы для изменения стартовой заставки в Windows 7, а так же способ используемый реестр.
Важно! Используйте картинку, размер которой не более 260 килобайт, иначе работать у Вас ничего не будет.
Использование программы Windows 7 Logon Background Changer для смены стартовой заставки
Эта программа позволит изменить картинку экрана приветствия. Вы можете восстановить отображение стандартного изображения (последний заголовок статьи) или выбрать другое. Для эксплуатации приложения сделайте такие шаги:
- Скачайте программу .
- Распакуйте архив куда угодно, например, на рабочий стол.
- Запустите файл Win7LBC.exe и следуйте инструкциям.
Примечание: это автономный файл (.exe), который устанавливать не надо. Установочный пакет есть в архиве с расширением (.msi).
Программа имеет простенький интерфейс. Для удобства Вы можете раскрыть ее на весь экран, нажав кнопочку «full screen». В настройке (settings) Вы можете запретить другим пользователям изменять стартовую заставку. Нажмите на надпись, затем на OK, как показано ниже на картинке.
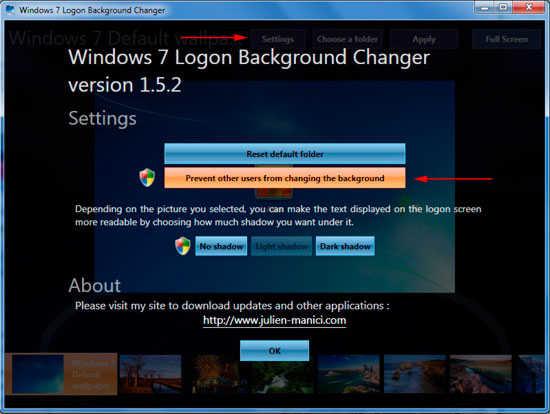
При попытке запуска приложения в таком случае, другие пользователи должны ввести пароль администратора, в поле контроля учетных записей.
В нижней части Вы увидите, предустановленные стартовые заставки на Windows 7 . Кликнув на любую, в центре программы отобразится предосмотр картинки приветствия.
Для выбора своей картинки формата (.jpg), нажмите «choose a folder» и укажите расположение Ваших изображений. Удостоверьтесь, что изображение соответствует разрешению дисплея.
Если определились с выбором, кликните на «apply» и нажмите «yes» или «да», чтобы изменения применились, дождитесь заполнения полосы прогресса.

Примечание: если используете пользовательскую картинку в качестве стартовой заставки, размер которой более 260 КБ, тогда программа автоматически уменьшает этот размер до допустимого (около 256 КБ).
Для просмотра результата нажмите Ctrl + Alt + Del, чтобы ознакомиться с новой стартовой заставкой. Для полной гармонии , которая дополнит оформление экрана приветствия.
Изменяем экран приветствия с программой Tweaks Logon
Альтернативная программа для изменения фона изображения приветствия . Выполните следующие действия:
- Скачайте приложение .
- Извлеките в любую папку.
- Запустите TweaksLogon.exe и выполните все по описанию ниже.
В отличие от предыдущего приложения, здесь нет заранее заготовленных картинок, так что используйте свои. Нажмите кнопку (указана на скриншоте), укажите путь к графическому файлу (jpg), соответствующему размерам в пикселях Вашего монитора, и кликните «открыть».
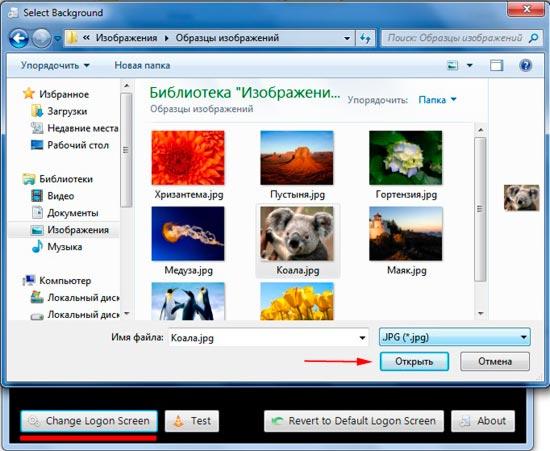
Примечание: если изображение слишком велико, тогда нажмите «да», чтобы размер автоматически сменился.
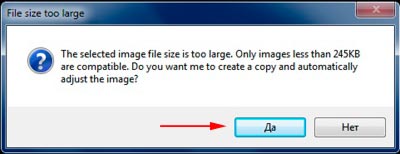
Черный фон окна, заменится Вашим изображением. Для проверки кликните «test», после чего Вы посмотрите изменения на экране блокировки.
Для установки стандартной заставки кликните «revert to default logon screen».
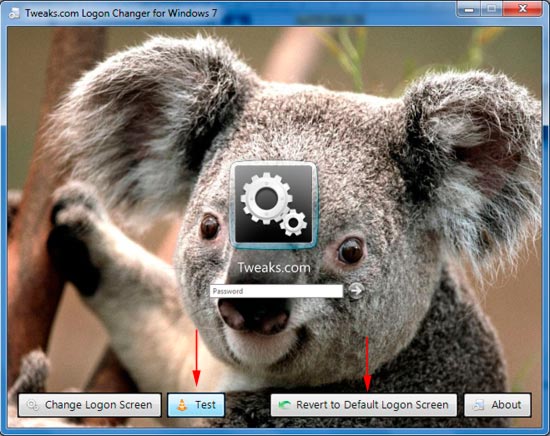
Как вручную поменять стартовую заставку через реестр Windows 7
Скачайте файл реестра и распакуйте. Двойным щелчком запустите reg файл, который сам добавляет параметры, и Вам не нужно будет и самому вносить изменения. Везде жмите «да» и после надписи об успешном добавлении приступайте дальше.
Равняется 1366 на 768 пикселей. Именно под него, я буду изменять файл стартовой заставки Windows 7. Добавьте ваше изображение в графический редактор или используйте стандартный paint, далее измените его, без сохранения пропорции, в соответствии размеру Вашего экрана.
По пути C:\Windows\System32\oobe создайте папку info, и в ней еще одну backgrounds . Залейте в последнюю свою готовую картинку. Посмотрите результат.
Если хотите поставить стандартную заставку Windows 7, тогда скачайте файл , разархивируйте, запустите, везде нажимайте "да". Он удалит все записи в реестре и откатит изменения, которые делались одним из нескольких способов выше.
На этом закончим тему, надеюсь, у Вас не осталось вопросов. Советую использовать одну из программ, чтобы изменить стартовую заставку в Windows 7 .
Приветствую, уважаемые читатели . В сегодняшней статье речь пойдет о небольшой кастомизации операционной системы Windows. Другими словами, будем делать так, чтобы винда глаз радовала. А именно, мы попытаемся изменить экран приветствия, который появляется при старте нашей операционки. Чтобы было понятно, в Windows 7 экран заставки приятного голубоватого цвета.
Для смены стартового экрана Windows, существует огромное количество всевозможных программ. Но мы с вами не ищем легких путей. Ведь согласитесь, гораздо интереснее изменить заставку средствами Windows. Так вот, нам понадобится немного поковыряться в реестре (исправить кодировку можно также ). Не пугайтесь — на деле это не так страшно, как может показаться поначалу.
1. Нажимаем Пуск , и в строке поиска пишем regedit .
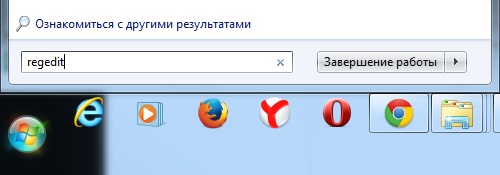
2. Откроется редактор реестра. Там нам нужен следующий раздел:
HKEY_LOCAL_MACHINE\SOFTWARE\Microsoft\Windows\CurrentVersion\Authentication\LogonUI\Background.
3. В этом разделе щелкаем правой кнопкой мыши по экрану и нажимаем Создать/Параметр DWORD (32 бита) .
![]()
Назовем его OEMBackground .

4. Щелкаем по параметру два раза левой кнопкой мыши и меняем параметр 0 на 1.

6. Теперь вот по этому пути C:\Windows\System32\Oobe\info\backgrounds нужно разместить изображение в формате JPG , которое мы хотим использовать в качестве заставки. Будьте внимательны — желательно, чтобы разрешение картинки соответствовало разрешению монитора. И еще один важный момент — изображение должно называться .
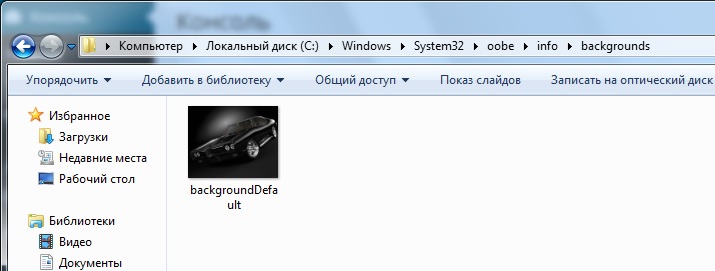
7. После этого перезагружаем компьютер и любуемся тем что получилось.