Что можно приготовить из кальмаров: быстро и вкусно
Все версии семейства ОС Windows позволяют располагать ярлыки системных компонентов, прикладных программ и документов на рабочем столе в соответствии с предпочтениями пользователя. Каждый из трех последних вариантов этой ОС предлагает на выбор одинаковый набор вариантов упорядочивания иконок, есть лишь незначительные различия в организации доступа к соответствующим настройкам операционной системы.
Инструкция
Щелкните правой кнопкой мыши по фоновой картинке рабочего стола вашей операционной системы. Если эта операционная система - Windows XP, то в выпавшем контекстном меню будет присутствовать раздел «Упорядочить значки». Наведите на него курсор и в появившемся подразделе выберите одну из команд упорядочивания ярлыков - по названиям, размерам, типам файлов и датам их изменения.
Поставьте отметку напротив пункта «Выровнять по сетке» в том же разделе контекстного меню, если хотите чтобы Проводник (это он отвечает за работу элементов рабочего стола) выстраивал ярлыки строго по невидимым линиям строк и колонок.
Выберите пункт «автоматически» все в том же разделе, если доверяете Проводнику упорядочивать ярлыки по своему усмотрению. В этом случае иконки будут строиться сверху вниз и слева направо в порядке их добавления на рабочий стол.
Уберите отметку напротив пункта «Отображать значки рабочего стола», если хотите, чтобы никакие иконки не закрывали фонового изображения.
Если вы используете операционную систему Windows более поздних выпусков, то раздела «Упорядочить значки» в контекстном меню рабочего стола не найдете. Установки, задающие критерии упорядочивания ярлыков здесь помещены в раздел с названием «Сортировка». Вариантов в этом разделе тоже четыре - по названиям, размерам, типам файлов и датам изменения.
Раскройте раздел «Вид» в контекстном меню рабочего стола ОС Windows 7 или Windows Vista, чтобы получить доступ к функциям управления иконками, описанным во втором, третьем и четвертом шагах. Изменилось только место их размещения в меню, а эффект, вызываемый выбором соответствующей функции, остался таким же, каким он описан в этих трех шагах.
В системе Windows на Рабочем столе размещаются значки программ, которые в основном являются их ярлыками запуска. Их можно размещать различным образом, перетаскивая мышью. В папках тоже отображаются значки различных файлов. Данная инструкция поможет упорядочить значки различным образом.
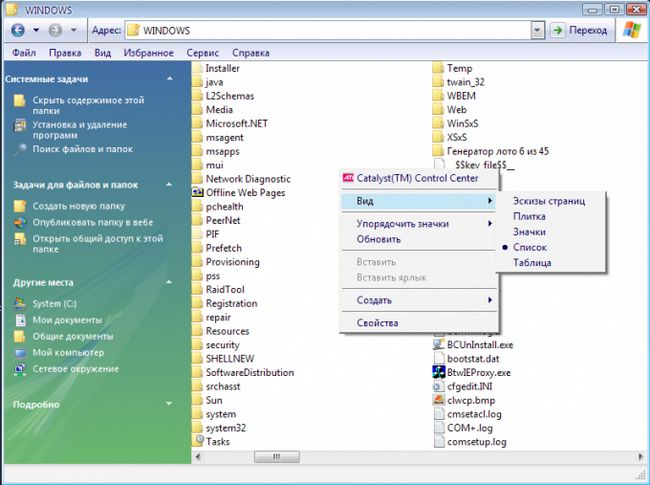
Вам понадобится
- Установленная операционная система семейства Windows
Инструкция
Для поддержания порядка на Рабочем столе задействуйте автоматические средства, предусмотренные интерфейсом операционной системы. Для этого вызовите контекстное меню. В любой свободной от значков области Рабочего стола кликните правой кнопкой мыши.
В появившемся меню найдите пункт «Упорядочить значки ». Наведите на него указатель мыши. Если дополнительное меню не появится, необходимо кликнуть левой кнопкой. В открывшемся меню доступны различные варианты упорядочивания значков.Пункты «Имя», «Размер», «Тип» и «Изменен» задают очерёдность сортировки. Выберете требуемый вариант сортировки – по имени, по размеру, по расширению или по дате внесённых изменений. Значки будут размещаться в один или несколько столбцов от левого края Рабочего стола. Не будут сортироваться лишь те, которые являются стандартными, такие как Мой Компьютер, Мои документы и прочие из них.
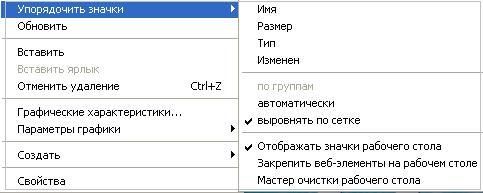
Выберете пункт «Автоматически». Это заставит значки выстроиться по левому краю Рабочего стола, а при их перемещении будет меняться порядок следования всё в тех же столбцах. Если вас это не устраивает, снимите галочку с пункта «Автоматически».
Можно задать способ сортировки, при котором значки будут занимать не любую позицию, а будут фиксированы друг от друга в периодических позициях не ближе, чем определённое фиксированное расстояние. Это напоминает размещение значков в узлах невидимой решётки. Чтобы активизировать такой режим упорядочивания, воспользуйтесь пунктом «Выровнять по сетке».
Можно упорядочить значки в папках. Меню «Упорядочить значки » вызывается по клику правой кнопки мыши в свободной области открытой папки. Иначе его можно вызвать из меню «Вид», которое расположено в верхней части окна папки. Этот пункт меню задаёт различные наборы правил сортировки – «Эскизы страницы», «Плитка», «Значки», «Список», «Таблица».
Внимание, только СЕГОДНЯ!
- Как восстановить значок "мой компьютер"
Все интересное
Значками в операционных системах Windows называются графические элементы отображения файлов, папок, приложений или ярлыков. Значки в Windows 7 встречаются на панели задач, на рабочем столе, в меню «Пуск» и в окнах проводника. Инструкция…
Красивые обои для рабочего стола приятно радуют глаз. Но иконки от программ могут испортить внешний вид. Чтобы сделать рабочий стол без ярлыков, существует несколько способов.
Вам понадобится- доступ в интернет.Инструкция 1Для того чтобы…
Исчезновение значков рабочего стола может вызываться несколькими причинами. Восстановление ярлыков может быть осуществлено пользователем стандартными средствами ОС Windows без привлечения дополнительного программного обеспечения. Инструкция …
Несмотря на то, что существует достаточно большое количество программ, предназначенных для изменения внешнего вида рабочего стола, сама операционная система Windows располагает необходимыми инструментами для персонализиции графической оболочки по…
Рабочий стол компьютера - это та среда, в которой пользователь работает и отдыхает каждый день. Поэтому настройка параметров отображения элементов рабочего стола имеет не только функциональное, но и психологическое значение. Люди все разные, поэтому…
Ярлыками рабочего стола именуются маленькие картинки, содержащие ссылки на программы, файлы, папки и другие объекты, расположенные в пространстве рабочего стола компьютера. Изменение и перемещение этих картинок относится к разряду персонализации ПК…
Исчезновение значка «Мой компьютер» с рабочего стола компьютера, работающего под управлением ОС Windows, может вызываться самыми разными причинами - от вирусного воздействия до случайного изменения свойств рабочего стола самим…
Рабочий стол Windows удобно использовать для размещения на нем ярлыков файлов и программ, которые хочется всегда иметь под рукой. Однако доступность этого места сохранения разных полезных файлов приводит к его излишней «захламленности»,…
Ярлыки программ, системных компонентов и документов на рабочем столе используются для организации быстрого доступа к файлам и приложениям. Внешний вид этих элементов графического интерфейса ОС Windows, как и большинства других его компонентов, можно…
Все версии семейства ОС Windows позволяют располагать ярлыки системных компонентов, прикладных программ и документов на рабочем столе в соответствии с предпочтениями пользователя. Каждый из трех последних вариантов этой ОС предлагает на выбор одинаковый набор вариантов упорядочивания иконок, есть лишь незначительные различия в организации доступа к соответствующим настройкам операционной системы.
Инструкция
Вам понадобится
- Установленная операционная система семейства Windows
Инструкция
- Значки рабочего стола Windows XP
Рабочий стол – это главная область экрана, которую видно после включения компьютера и входа в Windows . Он является поверхностью для работы, как и обычный стол. Открытые программы или папки отображаются на рабочем столе. Также на рабочем столе можно поместить объекты, например, файлы или папки, и расположить их так, как вам удобно.
Иногда выражение «рабочий стол» употребляют в более широком смысле, имея в виду еще и панель задач . Панель задач расположена в нижней части экрана. Она отражает запущенные программы и позволяет переключаться между ними. Кроме того, на ней содержится кнопка «Пуск» – средство доступа к папкам и настройкам компьютера.
Дополнительные сведения о панели задач см. Панель задач (обзор) .
Работа с пиктограммами на рабочем столе
Значки – это маленькие картинки, которые соответствуют файлам, папкам, программам и другим элементам. При первом запуске Windows , вы увидите на рабочем столе минимум один значок: «Корзина» (подробнее об этом далее). Производитель компьютера мог добавить и другие значки на рабочий стол. Несколько примеров значков на рабочем столе показано на изображении.
Дважды щелкните значок на рабочем столе, чтобы открыть элемент, которому он соответствует, или запустить программу.
Добавление и удаление значков с рабочего стола
Есть возможность выбрать, какие именно пиктограммы отображаются на рабочем столе. Добавить или удалить значок можно когда угодно. Некоторые пользователи предпочитают пустом, незаполненном рабочему столу с малым количеством значков или вообще без них.
Другие располагают десятки значков на рабочем столе, чтобы иметь быстрый доступ к программам, файлам и папкам, которые используют чаще всего.

Чтобы иметь быстрый доступ с рабочего стола к понравившимся файлам или программам, создайте для них ярлыки.
Добавление ярлыка на рабочий стол
Найдите элемент, для которого вы хотите создать ярлык. (Чтобы получить справку из поиска файла или папки, см. Поиск файла или папки . Чтобы получить справку по поиску программы, см. Меню «Пуск» (обзор) .)
Щелкните объект правой кнопкой мыши, выберите команду Отправить, а затем выберите Рабочий стол (создать ярлык). Значок появится на вашем рабочем столе.
Перемещение файла из папки на рабочий стол
- Откройте папку, содержащую файл.
- Перетащите файл на рабочий стол.
Удаление значка с рабочего стола
Щелкните правой кнопкой мыши и выберите Удалить . Если значок – ярлык, удаляется только ярлык, а не сам исходный элемент.
Перемещение значков
Windows упорядочивает пиктограммы в столбце слева рабочего стола. Однако вы можете изменить их расположение. Значок можно переместить, перетащив ее на новое место на рабочем столе.
Также можно позволить Windows упорядочить значки автоматически. Щелкните правой кнопкой мыши пустую область рабочего стола, выберите команду → Просмотр и пункт → Упорядочить значки автоматически .
Windows упорядочит пиктограммы в левом верхнем углу и зафиксирует их расположения. Чтобы снова переместить значки, их нужно разблокировать. Для этого снимите флажок Упорядочить значки автоматически щелчком мыши .
Примечание : По умолчанию Windows выравнивает значки невидимой сеткой. Чтобы разместить значки ближе или с большей точностью, выключите сетку. Щелкните правой кнопкой мыши пустую область рабочего стола, наведите указатель на пункт Вид , а дальше щелчком мыши снимите флажок Выровнять значки сеткой . Повторите эти шаги, чтобы вновь включить сетку.
Выбор нескольких пиктограмм
Чтобы переместить или удалить несколько значков одновременно, следует сначала выбрать их. Щелкните пустую область рабочего стола и протяните мышь. Прямоугольник появится, охватите значки, которые следует выбрать. Отпустите кнопку мыши. Теперь можно перетащить значок как группу или удалить их.

Скрытие значков на рабочем столе
Чтобы временно скрыть все значки на рабочем столе, не удаляя их, щелкните правой кнопкой мыши пустую область рабочего стола, выберите Просмотр → , чтобы снять флажок.
Теперь значки не отображаются на рабочем столе. Значки можно отображать снова, выбрав Отображать значки рабочего стола еще раз.
Корзина файлов на рабочем столе
При удалении файла или папки они на самом деле не удаляются сразу, а попадают в корзину . Это хорошо, поскольку если вы передумаете и решите, что вам нужен удаленный файл, можно его вернуть. Дополнительные сведения см. Восстановление файлов из корзины .

Если вы уверены, что удаленные элементы больше не понадобятся, можно опустошить корзину. При этом элементы удаляются окончательно, а дисковое пространство освобождается . Дополнительные сведения см.
Все версии семейства ОС Windows позволяют располагать ярлыки системных компонентов, прикладных программ и документов на рабочем столе в соответствии с предпочтениями пользователя. Каждый из трех последних вариантов этой ОС предлагает на выбор одинаковый набор вариантов упорядочивания иконок, есть лишь незначительные различия в организации доступа к соответствующим настройкам операционной системы.
Инструкция
Щелкните правой кнопкой мыши по фоновой картинке рабочего стола вашей операционной системы. Если эта операционная система - Windows XP, то в выпавшем контекстном меню будет присутствовать раздел «Упорядочить значки». Наведите на него курсор и в появившемся подразделе выберите одну из команд упорядочивания ярлыков - по названиям, размерам, типам файлов и датам их изменения.
Поставьте отметку напротив пункта «Выровнять по сетке» в том же разделе контекстного меню, если хотите чтобы Проводник (это он отвечает за работу элементов рабочего стола) выстраивал ярлыки строго по невидимым линиям строк и колонок.
Выберите пункт «автоматически» все в том же разделе, если доверяете Проводнику упорядочивать ярлыки по своему усмотрению. В этом случае иконки будут строиться сверху вниз и слева направо в порядке их добавления на рабочий стол.
Уберите отметку напротив пункта «Отображать значки рабочего стола», если хотите, чтобы никакие иконки не закрывали фонового изображения.
Если вы используете операционную систему Windows более поздних выпусков, то раздела «Упорядочить значки» в контекстном меню рабочего стола не найдете. Установки, задающие критерии упорядочивания ярлыков здесь помещены в раздел с названием «Сортировка». Вариантов в этом разделе тоже четыре - по названиям, размерам, типам файлов и датам изменения.
Раскройте раздел «Вид» в контекстном меню рабочего стола ОС Windows 7 или Windows Vista, чтобы получить доступ к функциям управления иконками, описанным во втором, третьем и четвертом шагах. Изменилось только место их размещения в меню, а эффект, вызываемый выбором соответствующей функции, остался таким же, каким он описан в этих трех шагах.
В системе Windows на Рабочем столе размещаются значки программ, которые в основном являются их ярлыками запуска. Их можно размещать различным образом, перетаскивая мышью. В папках тоже отображаются значки различных файлов. Данная инструкция поможет упорядочить значки различным образом.
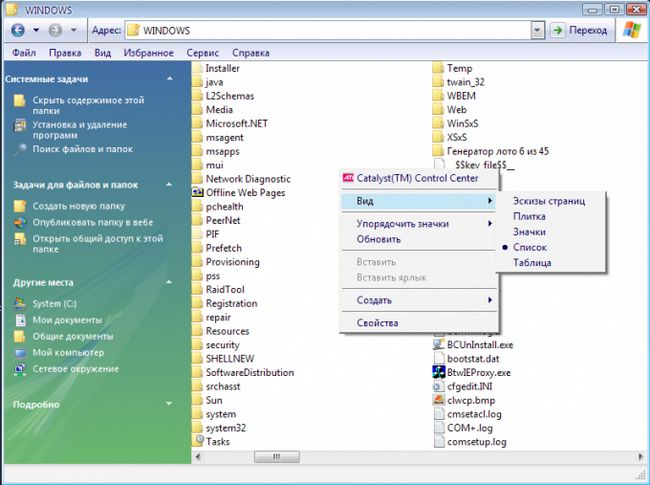
Вам понадобится
- Установленная операционная система семейства Windows
Инструкция
Для поддержания порядка на Рабочем столе задействуйте автоматические средства, предусмотренные интерфейсом операционной системы. Для этого вызовите контекстное меню. В любой свободной от значков области Рабочего стола кликните правой кнопкой мыши.
В появившемся меню найдите пункт «Упорядочить значки ». Наведите на него указатель мыши. Если дополнительное меню не появится, необходимо кликнуть левой кнопкой. В открывшемся меню доступны различные варианты упорядочивания значков.Пункты «Имя», «Размер», «Тип» и «Изменен» задают очерёдность сортировки. Выберете требуемый вариант сортировки – по имени, по размеру, по расширению или по дате внесённых изменений. Значки будут размещаться в один или несколько столбцов от левого края Рабочего стола. Не будут сортироваться лишь те, которые являются стандартными, такие как Мой Компьютер, Мои документы и прочие из них.
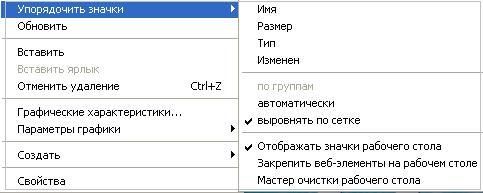
Выберете пункт «Автоматически». Это заставит значки выстроиться по левому краю Рабочего стола, а при их перемещении будет меняться порядок следования всё в тех же столбцах. Если вас это не устраивает, снимите галочку с пункта «Автоматически».
Можно задать способ сортировки, при котором значки будут занимать не любую позицию, а будут фиксированы друг от друга в периодических позициях не ближе, чем определённое фиксированное расстояние. Это напоминает размещение значков в узлах невидимой решётки. Чтобы активизировать такой режим упорядочивания, воспользуйтесь пунктом «Выровнять по сетке».
Можно упорядочить значки в папках. Меню «Упорядочить значки » вызывается по клику правой кнопки мыши в свободной области открытой папки. Иначе его можно вызвать из меню «Вид», которое расположено в верхней части окна папки. Этот пункт меню задаёт различные наборы правил сортировки – «Эскизы страницы», «Плитка», «Значки», «Список», «Таблица».
Внимание, только СЕГОДНЯ!
Все интересное
Сразу после установки ОС Windows на рабочем столе присутствует набор ярлыков, назначение которых - упростить доступ к важным элементам системы. Одним из них является «Сетевое окружение». Если такой ярлык отсутствует на вашем рабочем…
Рабочий стол Windows - это рабочее пространство пользователя, отображающееся непосредственно после загрузки операционной системы. На рабочий стол обычно помещаются часто используемые элементы управления, файлы документов и ссылки/ярлыки на них. …
Возможность персонализировать рабочий стол является одним из несомненных плюсов операционной системы. Ярлыки относятся к наиболее часто используемым элементам рабочего стола. Поэтому стоит сразу настроить их внешний вид и расположение. Инструкция1На…
Исчезновение значка «Мой компьютер» с рабочего стола компьютера, работающего под управлением ОС Windows, может вызываться самыми разными причинами - от вирусного воздействия до случайного изменения свойств рабочего стола самим…
Все версии семейства ОС Windows позволяют располагать ярлыки системных компонентов, прикладных программ и документов на рабочем столе в соответствии с предпочтениями пользователя. Каждый из трех последних вариантов этой ОС предлагает на выбор одинаковый набор вариантов упорядочивания иконок, есть лишь незначительные различия в организации доступа к соответствующим настройкам операционной системы.
Инструкция
Щелкните правой кнопкой мыши по фоновой картинке рабочего стола вашей операционной системы. Если эта операционная система - Windows XP, то в выпавшем контекстном меню будет присутствовать раздел «Упорядочить значки». Наведите на него курсор и в появившемся подразделе выберите одну из команд упорядочивания ярлыков - по названиям, размерам, типам файлов и датам их изменения.
Поставьте отметку напротив пункта «Выровнять по сетке» в том же разделе контекстного меню, если хотите чтобы Проводник (это он отвечает за работу элементов рабочего стола) выстраивал ярлыки строго по невидимым линиям строк и колонок.
Выберите пункт «автоматически» все в том же разделе, если доверяете Проводнику упорядочивать ярлыки по своему усмотрению. В этом случае иконки будут строиться сверху вниз и слева направо в порядке их добавления на рабочий стол.
Уберите отметку напротив пункта «Отображать значки рабочего стола», если хотите, чтобы никакие иконки не закрывали фонового изображения.
Если вы используете операционную систему Windows более поздних выпусков, то раздела «Упорядочить значки» в контекстном меню рабочего стола не найдете. Установки, задающие критерии упорядочивания ярлыков здесь помещены в раздел с названием «Сортировка». Вариантов в этом разделе тоже четыре - по названиям, размерам, типам файлов и датам изменения.
Раскройте раздел «Вид» в контекстном меню рабочего стола ОС Windows 7 или Windows Vista, чтобы получить доступ к функциям управления иконками, описанным во втором, третьем и четвертом шагах. Изменилось только место их размещения в меню, а эффект, вызываемый выбором соответствующей функции, остался таким же, каким он описан в этих трех шагах.
В системе Windows на Рабочем столе размещаются значки программ, которые в основном являются их ярлыками запуска. Их можно размещать различным образом, перетаскивая мышью. В папках тоже отображаются значки различных файлов. Данная инструкция поможет упорядочить значки различным образом.
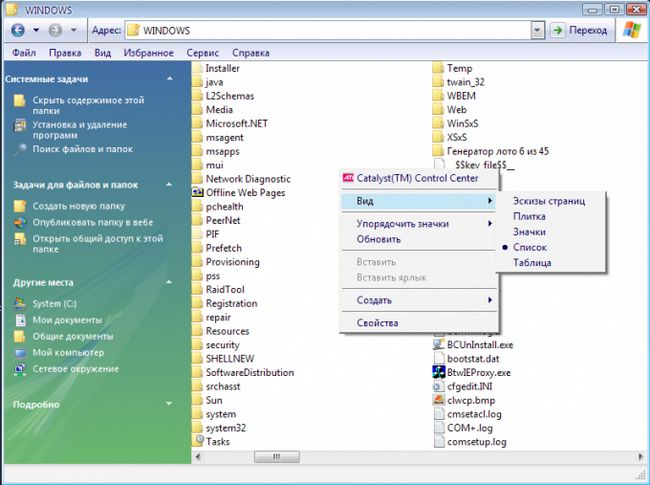
Вам понадобится
- Установленная операционная система семейства Windows
Инструкция
Для поддержания порядка на Рабочем столе задействуйте автоматические средства, предусмотренные интерфейсом операционной системы. Для этого вызовите контекстное меню. В любой свободной от значков области Рабочего стола кликните правой кнопкой мыши.
В появившемся меню найдите пункт «Упорядочить значки ». Наведите на него указатель мыши. Если дополнительное меню не появится, необходимо кликнуть левой кнопкой. В открывшемся меню доступны различные варианты упорядочивания значков.Пункты «Имя», «Размер», «Тип» и «Изменен» задают очерёдность сортировки. Выберете требуемый вариант сортировки – по имени, по размеру, по расширению или по дате внесённых изменений. Значки будут размещаться в один или несколько столбцов от левого края Рабочего стола. Не будут сортироваться лишь те, которые являются стандартными, такие как Мой Компьютер, Мои документы и прочие из них.
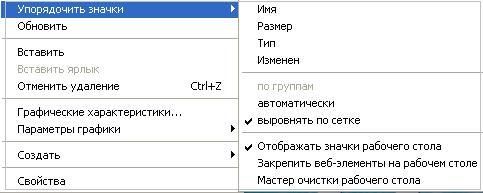
Выберете пункт «Автоматически». Это заставит значки выстроиться по левому краю Рабочего стола, а при их перемещении будет меняться порядок следования всё в тех же столбцах. Если вас это не устраивает, снимите галочку с пункта «Автоматически».
Можно задать способ сортировки, при котором значки будут занимать не любую позицию, а будут фиксированы друг от друга в периодических позициях не ближе, чем определённое фиксированное расстояние. Это напоминает размещение значков в узлах невидимой решётки. Чтобы активизировать такой режим упорядочивания, воспользуйтесь пунктом «Выровнять по сетке».
Можно упорядочить значки в папках. Меню «Упорядочить значки » вызывается по клику правой кнопки мыши в свободной области открытой папки. Иначе его можно вызвать из меню «Вид», которое расположено в верхней части окна папки. Этот пункт меню задаёт различные наборы правил сортировки – «Эскизы страницы», «Плитка», «Значки», «Список», «Таблица».