Что можно приготовить из кальмаров: быстро и вкусно
У многих начинающих пользователей ПК иногда возникают трудности с переключением языка ввода. Это происходит как во время набора текста, так и при входе в систему. Также довольно часто возникает вопрос о настройке параметров замены, то есть как можно персонализировать изменение раскладки клавиатуры.
Изменение и настройка раскладки клавиатуры в Виндовс 10
Рассмотрим более подробно то, как изменяется язык ввода и как можно настроить переключение клавиатуры, так чтобы этот процесс был максимально удобен для пользователя.
Чтобы изменить комбинацию клавиш, определенную плагином для клавиатуры
Если у вас возникли проблемы с быстрыми клавишами, которые могут столкнуться с другими ярлыками операционной системы или приложений. Ниже приведено руководство по изменению сочетания клавиш для конкретной функции.
Чтобы изменить сочетание клавиш, определенное другим плагином
Для слияния раньше 0.- После этого ваши изменения должны быть отражены.
- Возможно, вам потребуется принудительно обновить браузер.
Способ 1: Punto Switcher
Существуют программы, с помощью которых можно переключать раскладку. одна из них. К ее явным преимуществам можно отнести русскоязычный интерфейс и возможность задать кнопки переключения языка ввода. Для этого достаточно зайти в настройки Punto Switcher и указать по какой клавише изменять параметры.
Как поменять клавиши на клавиатуре с помощью клавиатуры
Вы также можете добавить новый язык в свой языковой список, переместить язык в начало списка языков, чтобы сделать его новым основным языком, и по умолчанию метод ввода и язык по умолчанию будут изменены на основной язык по умолчанию. В дополнение к встроенным сочетаниям клавиш, перечисленным ниже, вы также можете определить свои собственные.
Используйте диалоговое окно «Настройка», чтобы настроить сочетания клавиш, как описано здесь, и в разделе «Назначение шаблонов с помощью сочетаний клавиш» в «Руководстве по написанию», глава 7 «Работа со стилями». Если список ключей не пуст, и вы хотите назначить комбинацию клавиш, которая уже используется, вы должны сначала удалить существующий «ключ».
- Все существующие ярлыки для выбранной функции перечислены в поле выбора клавиш.
- Нажмите «ОК», чтобы подтвердить изменение.
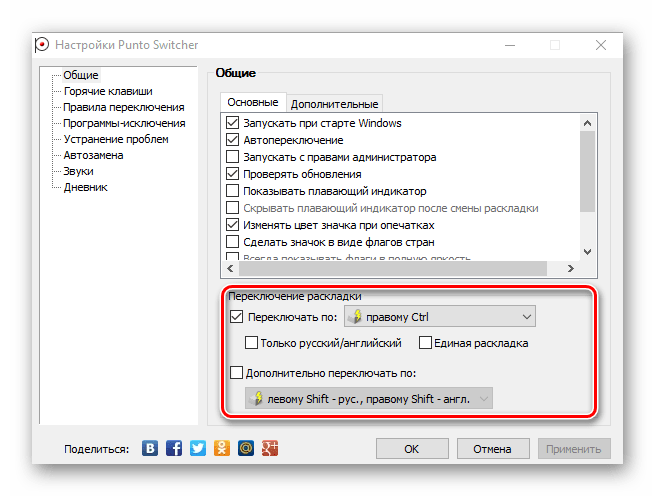
Но, несмотря на явные преимущества Punto Switcher, нашлось место и недостаткам. Слабое место утилиты — автопереключение. Вроде бы и полезная функция, но при стандартных настройках, может срабатывать в неуместной ситуации, например, когда вы вводите какой-либо запрос в поисковик. Также стоит быть внимательным при установке этой программы, так как по умолчанию она тянет за собой инсталляцию других элементов.
Сохранить изменения в файле
Назначение ярлыков клавиатуры можно сохранить в конфигурационном файле клавиатуры для последующего использования. Таким образом, можно создавать различные конфигурации для разных потребностей. После выполнения всех назначений нажмите «Сохранить» в правом нижнем углу диалогового окна «Настройка». В диалоговом окне «Сохранение конфигурации клавиатуры» сначала выберите «Все файлы» в списке «Файлы типа». Появится диалоговое окно подтверждения, если вы хотите перезаписать другой файл, иначе ваш файл будет сохранен без обратной связи.
Загрузка сохраненной конфигурации клавиатуры
- Введите значащее имя в поле Имя файла или выберите имя из списка.
- Нажмите «Обзор», чтобы найти файл в другом месте.
- Нажмите «Сохранить».
Способ 2: Key Switcher
Еще одна русскоязычная программа для работы с раскладкой. Key Switcher позволяет исправлять опечатки, двойные заглавные буквы, идентифицирует язык показывая соответствующую иконку в панели задач, подобно Punto Switcher. Но, в отличии от предыдущей программы, Key Switcher обладает более понятным интерфейсом, что немаловажно для начинающих пользователей, а также возможностью отмены переключения и вызова альтернативной раскладки.
Сбросить сочетания клавиш
В диалоговом окне «Настройка» нажмите «Сбросить» в правом нижнем углу, чтобы очистить все пользовательские сопоставления и восстановить значения по умолчанию. Используйте эту функцию с умом, так как не будет отображаться дополнительный диалог подтверждения! Значения по умолчанию восстанавливаются одним щелчком мыши.
Вы также можете определить сочетания клавиш, которые запускают пользовательские макросы. Захват сохранит в формате изображения рамку, которая находится на экране, когда мы это сделаем. Мы можем сделать захват во время воспроизведения видео или приостановить его, а затем сделать захват. Самое практичное - это сделать это последним путем.
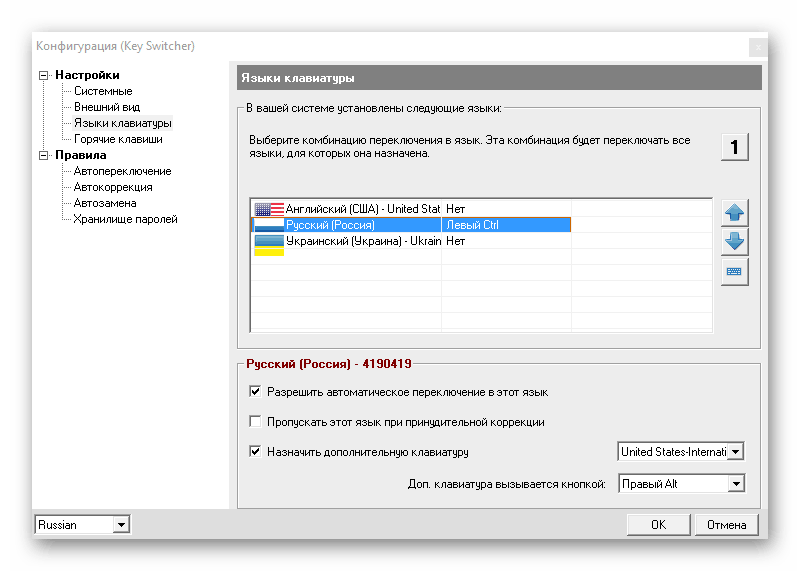
Способ 3: стандартные инструменты Windows
По умолчанию в ОС Виндовс 10 поменять раскладку можно либо нажав левой кнопкой мыши на знак языка в панели задач, либо используя комбинацию клавиш «Windows + Space» или «Alt + Shift» .
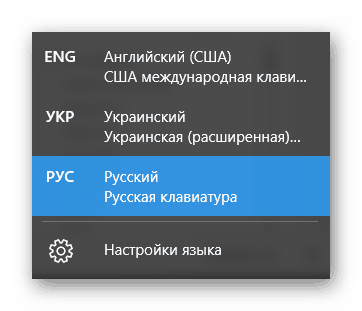
Чтобы сделать это, мы открываем видео, которое мы хотим захватить, и перемещаем его, используя методы, которые мы видели ранее. Лучше всего открыть видео, немедленно приостановить его, а затем переместить его. Когда мы обнаруживаем себя до того момента, когда хотим захватить изображение, мы можем сделать три вещи. Все три дают одинаковый результат.
Самый быстрый - с помощью сочетания клавиш. Другой способ сделать это - через меню: мы нажимаем на меню «Видео», а затем на «Захват экрана». Третий - с помощью элементов управления. Во-первых, мы должны показать расширенные элементы управления, перейдя в меню «Вид» и выбрав «Расширенные элементы управления».
Но набор стандартных клавиш можно изменить на другие, которые будут более удобными в использовании.
Для замены сочетания клавиш для рабочей среды необходимо выполнить следующие шаги.
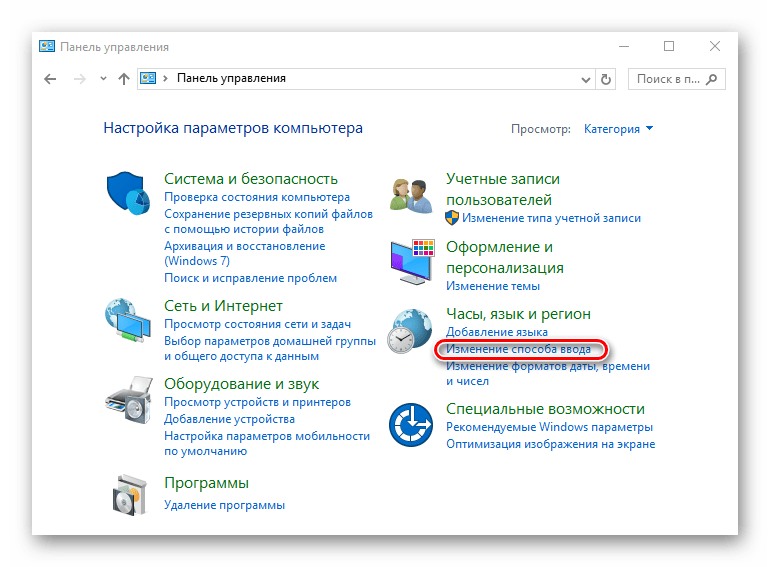
Штатными инструментами ОС Виндовс 10 можно модифицировать переключение раскладки в пределах стандартного набора. Как и в других, более ранних версиях этой операционной системы, существует всего три доступных варианта переключения. Если Вы хотите назначить конкретную кнопку для этих целей, а также настроить работу под индивидуальные предпочтения, то нужно использовать специальные программы и утилиты.
Таким образом, мы увидим дополнительную панель внизу. Чтобы сделать захват, мы должны щелкнуть по значку камеры. Если мы хотим захватить несколько изображений подряд, наиболее практичным является использование сочетания клавиш. Однако мы можем легко изменить эту конфигурацию.
Как изменить папку для сохранения уловов, ее имя и его формат
Мы можем изменить префикс, с которым сохраняются файлы, где они сохраняются, и даже формат, в котором они хранятся. Мы также можем изменить комбинацию клавиш, чтобы сделать захват. Чтобы изменить конфигурацию захвата захватов, сначала перейдите в меню «Инструменты» и нажмите «Настройки».
Требования.
Статья применима для Windows 2000/XP/Vista.
Информация
Сочетание клавиш
переключения языка ввода по умолчанию "Shift +
Левый Alt
". Но можно
поставить другое сочетание клавиш, например "Ctrl + Shift
".
Все зависит от привычки или удобности. Например вы устроились на новую работу и
на рабочем компьютере сочетание клавиш переключение языка "Ctrl
+ Shift
", а дома вы переключаете сочетанием "Shift
+
Левый Alt
". Попробовали вы пару
раз переключить и подумали "Что-то неудобно, непривычно как-то". Решить эту
проблемку очень просто.
Затем переходим в раздел «Видео», и мы спускаемся, чтобы найти раздел «Видеозахваты». Чтобы изменить папку, в которой будут сохранены записи, напишите адрес нового здесь или нажмите «Обзор», чтобы выбрать его в системе. В «Префиксе» мы записываем текст, который будет отображаться в имени захвата до даты и времени.
Если мы помечаем поле «последовательная нумерация», вместо даты и времени, непрерывные числа будут добавлены к захватам, которые мы делаем. Наконец, в «Форме» мы можем отобразить список для изменения формата изображения, в котором будет сохранен захват.
Смена сочетания клавиш для переключения языка ввода.
Windows 2000.
Выполнить
";
control panel
и нажмите кнопку "ОК";
3. В окне "Панель управления" найдите и запустите "Язык и стандарты
";
4. В окне "Язык и стандарты" перейдите на вкладку "Языки и раскладки
";
5. В окошечке "Переключение языка ввода и раскладки клавиатуры" выделите строчку
"Переключение между языками системы
";
Как изменить сочетание клавиш, чтобы сделать скриншоты
Когда мы закончим внесение изменений, мы должны нажать «Сохранить». Снова переходим в меню «Инструменты» и нажимаем «Настройки». Затем нажмите «Клавиши быстрого доступа». Здесь показаны все доступные сочетания клавиш. Этого достаточно, чтобы показать нам ярлык. В случае, если тот, который мы выберем, уже используется для чего-то другого, нас попросят использовать другое.
Если он свободен, новый ярлык теперь появится рядом с действием. Чтобы закончить, мы нажимаем «Сохранить», и окно закроется. Как логично, этот процесс, который мы только что видели, полезен для изменения любого другого сочетания клавиш. Он даже служит для назначения ярлыков для действий, которые их не имеют. В этом случае мы должны дважды щелкнуть по пустому пространству, чтобы создать их.
6. Нажмите кнопку "Сменить
сочетание клавиш...
";
7. В окне "Смена сочетания клавиш" выберите нужное сочетание и нажмите кнопку "ОК";
8. В окне "Языки и стандарты" нажмите кнопку "Применить
" и закройте все
ненужные окна;
Windows XP.
1. В меню "Пуск", выберите пункт "Выполнить
";
2. В поле "Открыть", наберите команду control panel
и нажмите кнопку "ОК";
3. Если в окне "Панель управления" написано большими буквами "Выберите категорию
", тогда
выберите "Дата, время, язык и региональные стандарты
", затем щелкните по
"Язык и региональные стандарты
";
Если надписи "Выберите категорию" нет, то просто найдите и
запустите значок "Язык и
региональные стандарты
";
4. В окне "Язык и
региональные стандарты" перейдите на вкладку "Языки
";
5. Нажмите кнопку "Подробнее...
";
6. В окне "Языки и службы текстового ввода" перейдите на вкладку "Параметры
"
и нажмите кнопку "Параметры клавиатуры
";
7. В окне "Дополнительные
параметры клавиатуры", в окошечке "Сочетания клавиш для языков ввода
"
выделите строчку "Переключение между языками ввода
";
Вы только что изменили операционную систему и не знаете, какие сочетания клавиш вы можете использовать? Ярлыки клавиш являются ключевым элементом производительности с компьютером. То, что вы в противном случае сделали бы, двигая рукой к мыши и делая одно или даже несколько щелчков, вы можете сделать это, не отрывая руки от клавиатуры.
Что касается этого, изменение систем может быть проблемой, так как большинство сочетаний клавиш также меняются. Чтобы обе системы работали одинаково быстро. Если вы в любое время не помните ярлык, попробуйте это небольшое изменение, и оно, скорее всего, сработает. Таким образом, мы закрываем программу открытой на переднем плане. . Это ярлыки, которые вам нужно знать. Горячие клавиши при редактировании текста особенно полезны, так как это когда мы пишем, когда у нас больше времени на клавиатуре. Комбинации клавиш для редактирования текста очень схожи между обеими системами.
8. Нажмите кнопку "Смена
сочетания клавиш...
";
9. В окне "Смена сочетания
клавиш" под параметром "Переключать языки ввода
" (галочка должна стоять),
выберите нужное сочетание и нажмите кнопку "ОК";
10. В окне "Дополнительные параметры клавиатуры", нажмите кнопку "ОК";
11. В окне "Языки и службы текстового ввода", нажмите кнопку "Применить
";
12. Закройте все ненужные окна;
Для получения дополнительной информации о виртуальных рабочих столах читайте. Можно настроить сочетания клавиш и назначить собственные ярлыки. Все эти приложения работают одинаково, вы добавляете быстрые клавиши и назначаете действие. Все программы отображают список сочетаний клавиш.
Выключите экран с помощью экранной заставки
Кнопка позволяет добавить комбинацию клавиш. Затем вы можете ввести команду, которую хотите запустить, или нажмите кнопку «Обзор», чтобы просмотреть папки и найти приложение для запуска. Экран или экраны становятся черными, но они не выключены. Они продолжают потреблять энергию. Если это тот эффект, который вы ищете, вы можете создать ярлык на рабочем столе, который запускает эту команду.
Windows Vista.
1. В меню "Пуск", выберите пункт "Выполнить
";
2. В поле "Открыть", наберите команду control panel
и нажмите кнопку "ОК";
3. Переведите панель управления к виду по категориям, для это cлева на панели щелкните "Панель управления -
домашняя страница
";
4. В категории "Часы, язык и регион
", щелкните по "Смена клавиатуры
или других способов ввода
";
5. В окне "Язык и региональные стандарты" перейдите на вкладку "Языки и
клавиатуры
";
6. Нажмите кнопку "Изменить клавиатуру...
"
7. В окне "Языки и службы
текстового ввода" перейдите на вкладку "Переключение клавиатуры
";
8. В окошечке "Сочетания клавиш для языков ввода", выделите строчку "Переключить
язык ввода
";
Щелкните правой кнопкой мыши незанятое расположение рабочего стола, выберите «Создать» и нажмите «Ярлык». Появится диалоговое окно «Создать ярлык». Заполните текстовое поле следующим образом и нажмите «Далее». Дайте ярлыку имя и нажмите «Готово». Ярлык сразу же работает.
Щелкните правой кнопкой мыши по этому файлу и выберите «Извлечь все» из меню. Щелкните правой кнопкой мыши незанятую часть экрана, выберите «Создать» и нажмите «Ярлык». Это действие отображает диалоговое окно «Создать ярлык». Нажмите «Далее», дайте значку ярлыка имя и нажмите «Готово».
9. Нажмите кнопку "Сменить
сочетание клавиш...
";
10. В окне "Изменение сочетания клавиш" в разделе "Смена языка ввода
"
выберите нужное сочетание и нажмите кнопку "ОК";
11. В окне "Языки и службы текстового ввода" нажмите кнопку "Применить
" и
закройте все ненужные окна;