Что можно приготовить из кальмаров: быстро и вкусно
В основном, сложности с горячими клавишами возникают в случае, когда приходится часто использовать кнопки во время работы. Например, при смене языка с английского на русский. Установка необходимой комбинации клавиш спасет незадачливого пользователя от неприятных мгновений и поиска вариантов. Давайте прямо сейчас поговорим о том, как поменять клавиши.
Какую экономию энергии можно добиться, выключив экран?
Конечно, вы можете изменить значок ярлыка. Используемая техника описана в статье. Чтобы оживить ваш экран, просто переместите мышь или нажмите клавишу на клавиатуре. Плоский экран потребляет в среднем 20 Вт. Вы можете делать все с помощью мыши, трекпада и мультитач, зачем сосредоточиться на древнем подходе, таком как клавиатура? Немедленный ответ: потому что он быстрее.
Изменение сочетаний клавиш
Реальная проблема в распространении ярлыков заключается в том, что часто сочетания клавиш по умолчанию для нашей любимой команды слишком заумные. Или нет ярлыка для команды, в которой мы нуждаемся. Ну, мы можем предоставить его непосредственно через панель «Панель» в «Системных настройках». Изменение одного просто: дважды щелкните по нему, а затем введите комбинацию клавиш, которая кажется более удобной. Таким образом, вы можете изменить ярлыки, действующие для всей системы, которые представлены в разделах левой панели панели.
В диалоговом окне «Настройка» можно без труда переставить или изменить клавиши панели инструментов, команды меню или самого меню. Специалисты разработали инструкции по смене настроек при помощи мыши или с помощью клавиатуры. Мы расскажем обо всех вариантах. Для начала расскажем, как поменять назначение клавиш для открытия диалогового окна, используя мышь.
По умолчанию раздел «Сокращения» практически пуст. 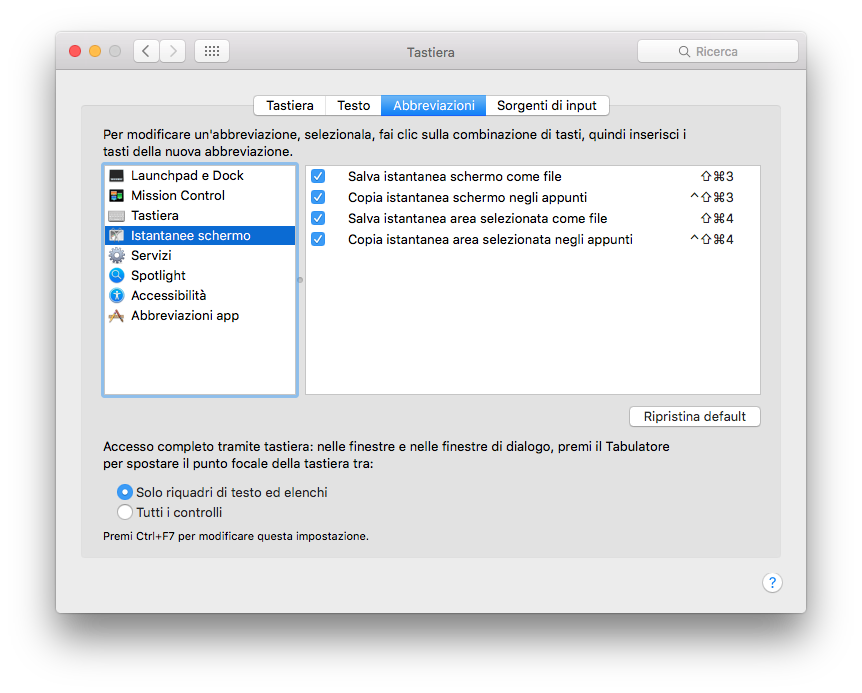
Однако мы можем изменить ярлыки приложений. Мы выбираем приложение «Сокращения», нажимаем кнопку со знаком, который только в этом разделе отображается более или менее в середине панели. Откроется небольшое окно, чтобы определить новый ярлык. В поле ярлыка клавиатуры введите новый ярлык и нажмите «Добавить».
Панель клавиатуры также служит для создания ярлыка для команды, которая этого не делает. Операция выполняется, как описано в разделе «Сокращения». В поле ярлыка клавиатуры введите новый ярлык, который должен быть сложным, чтобы избежать нежелательных отключений, и нажмите «Добавить».
Простые способы
Таких способов существует три.
Вариант 1
- В меню Сервис выбираем команду «Настройка».
- Панель инструментов, которую вы хотите изменить, должна быть видима.
- В окне «Настройка» переходим на «Панели инструментов».
- Отмечаем панель инструментов, которую нужно отобразить.
- В окне «Настройка» выбираем вкладку «Команды».
Вариант 2
- Нажимаем кнопку панели инструментов.
- В окне «Настройка» на вкладке «Команды» щелкаем «Изменить выделенный объект».
- Нажимаем ВВОД.
- В окне «Настройка» нажимаем «Закрыть».
Вариант 3
Измененяем сочетания клавиш для команды меню:
Если этого не произойдет, приложение должно быть закрыто и перезапущено. 
Большинство операционных систем посвящают по крайней мере пару страниц своих инструкций, чтобы подробно показать все «трюки» своих команд, в том числе сочетания клавиш. Давайте узнаем вместе функции, о которых вы не знаете в этой коллекции ярлыков. Он активирует соответствующие функции, такие как меню для установки яркости или общего громкости. Пользователи, которые используют трекпад, могут получить доступ к функции, выбрав слово, одновременно нажав три пальца.
- Выбираем команду меню.
- В окне «Настройка» нажимаем «Изменить выделенный объект».
- В графе «Имя контекстного меню» вводим имя нужной кнопки панели инструментов, нажав амперсанд (&) перед той буквой, которой собираетесь присвоить значение клавиши быстрого выбора.
- Нажимаем ВВОД, а затем «Закрыть» в окне «Настройка»
Как поменять клавиши на клавиатуре с помощью клавиатуры
Всего существует два варианта сделать это.
Учебник написан очень профессионально, и даже если пользователь загрузил и установил какой-либо инструмент быстрого доступа сторонним ключом третьим, тогда это руководство будет следить за тем, чтобы сочетания клавиш были добавлены без каких-либо проблем или проблем.
Общая терминология статьи заключается в том, чтобы убедиться, что пользователь получает лучшие результаты и показатели производительности в отношении ярлыка выполнения клавиатуры, а соответствующая идея используется для обеспечения эффективного и эффективного использования медиаплеера. Следует также отметить, что пользователь должен убедиться, что шаги, а также сочетания клавиш, упомянутые в статье, используются не только, но также и для пользы пользователя, также необходимо, чтобы страница была сохранена для будущего использования, чтобы пользователь он не должен искать его снова.
Вариант 1
- Нажимаем ALT + Е (русское), вводим «н». Так откроется окно «Настройка».
- Панель инструментов, которую вы собираетесь изменить, должна быть видима.
- В окне «Настройка» нажимаем ALT + И. Так откроется вкладка «Панели инструментов».
- Используем кнопки со стрелками, чтобы выбрать панель инструментов. Теперь нажимаем ПРОБЕЛ для выбора панели инструментов.
- В окне «Настройка» нажимаем ALT + К (русское) для открытия вкладки «Команды».
Вариант 2
- Нажимаем клавиши ALT + R, чтобы открылось окно «Перестановка команд»
- С помощью клавиш стрелок для выбора, найдем «Панель инструментов».
- Нажимаем клавишу TAB и перемещаемся к списку «Панель инструментов», затем используем кнопки со стрелками для выбора клавиши, которую хотим изменить. Нажимаем ВВОД.
- Нажимаем TAB, чтобы переместиться к списку «Элементы управления» и с помощью клавиш со стрелками выбираем кнопку, которую нужно изменить.
- Нажимаем ALT + Ы для того, чтобы выбрать «Изменить выделенный объект».
- Нажимаем TAB и перемещаемся к полю «Имя контекстного меню». Вводим имя нужной кнопки панели инструментов, нажав амперсанд (&) перед той буквой, которой собираетесь присвоить значение клавиши быстрого выбора.
- Нажмите ВВОД.
- С помощью TAB перемещаемся к кнопке «Закрыть», и нажимаем ВВОД.
Меняем клавиши через "Пуск"
Для изменения некоторых комбинаций клавиш, можно воспользоваться и стандартным меню Пуск. Мы расскажем, как поменять горячие клавиши, например, для быстрого переключения с одного языка на другой.
Часть 2
Учебное пособие разделено на части, а таблица содержимого может быть просмотрена в разных категориях, поэтому пользователь может применить нужный агент для правильного типа операции, и время также сохраняется в этом отношении. Краткие ключи также упоминаются здесь, чтобы удостовериться, что пользователь получает лучшее и результаты в этом отношении. Убедитесь, что процесс выполняется наилучшим образом, рекомендуется убедиться, что пользователь переходит к следующему процессу, так что проблема решена для пользователя, а ярлык или горячие клавиши добавляются без каких-либо проблем и проблем.
- Выберем в меню "Пуск" параметры «Настройка»
- Затем – «Панель управления»
- Далее – «Язык и региональные стандарты»
- Потом пройдем путь «Языки» - «Подробнее» – «Параметры клавиатуры» – и «Смена сочетания клавиш».
- В появившемся окне выберем ту комбинацию клавиш, которая покажется наиболее удобной: Alt+Shift или Ctrl+Shift.
- Нажимаем «ОК» во всех открытых окнах.
Теперь вы знаете, как поменять сочетание клавиш на ПК всеми удобными способами. Приятной работы!
Клавиша панели по умолчанию будет доступна, и пользователь может убедиться, что ключи изменяются в соответствии с желанием и хотят убедиться, что пользователь получает оптимальный опыт, и если следующий раз этот курс будет следовать, чтобы убедиться, что лучший вышел из процесса, который был качественно и класс здесь.
Этот процесс также довольно прост, и пользователю необходимо убедиться в том, что процесс, о котором упоминалось ниже, должен работать. Горячие клавиши. Сочетания клавиш, независимо от их программы, обеспечивают удобную помощь, и пользователь получает самые лучшие и самые современные операции, выполненные в кратчайшие сроки. Чтобы получить максимальную отдачу от этого явления, рекомендуется убедиться, что пользователь должен выполнить шаги, указанные в вышеупомянутых процессах, чтобы убедиться, что отслеживается лучший и самый современный процесс, и пользователь без особых проблем получает свои потребности.