Что можно приготовить из кальмаров: быстро и вкусно
В текстовом редакторе Microsoft Office Word существует возможность сократить количество выводимых на печать страниц, расположив их на листе в книжном формате (когда на одном листе размещается несколько страниц). В других редакторах используется примерно такой же принцип. Существует несколько способов напечатать на одном листе две страницы.
Настройка печати комментариев в конце листа требует нескольких простых шагов, описанных ниже. Вы также можете нажать маленькую стрелку в правом нижнем углу группы. Вы также можете нажать кнопку «Предварительный просмотр», чтобы мгновенно увидеть, как информация будет размещена на распечатке.
Работа этой опции очень проста. Если комментарий найден, в конце распечатки будет помещена две информации - адрес ячейки, содержащей комментарий и его содержимое. При публикации комментариев в конце распечатки рекомендуется также проверить строки сетки и параметры заголовка строки и столбца в настройках страницы. В противном случае поиск определенной ячейки листа на распечатке может быть довольно сложной задачей.
Инструкция
Инструкция
Если представленное выше решение не является тем, что вы ищете, тогда в этом случае вы можете использовать второй вариант, то есть печатать комментарии точно так, как они видны в электронной таблице. Однако перед тем, как перейти к самой печати, не забудьте включить Показать все комментарии на вкладке «Обзор».
В этом случае на распечатке появятся только некоторые из них. Если вы не используете ни одну из приведенных выше команд, на распечатку будет помещено только содержимое листа. Чтобы настроить печать комментариев, как они представлены на листе, вы должны выполнить все 5 шагов, описанных выше, но на шаге 4 выберите вариант «Как в листе» вместо «В конце листа».
Установите в выпадающем списке наименование принтера, который вы предполагаете использовать для печати . Затем щелкните в окне на кнопку «Свойства». В данном режиме можно будет установить свойства печати страниц документа.
Конечно, если у вас много комментариев в электронной таблице, вы должны поместить их таким образом, чтобы они не пересекались друг с другом или содержимое соседних ячеек. В противном случае распечатка будет нечитаемой и ее полезность будет небольшой. Наконец, остается третий вариант печати, в котором ни один из комментариев, помещенных в ячейки, не появляется на распечатке. Если вы имеете дело с новой книгой, то по умолчанию комментарии не печатаются. Однако, если вы ранее использовали другой вариант, вы должны снова выбрать этот параметр на шаге 4.
В показавшемся диалоговом окне откройте вкладку «Расположение». Установите флажок в категории «Ориентация» на том элементе, который вам желателен для печати страниц. Обычно при размещении двух страниц на листе используют расположение бумаги «Книжная».
Внизу окна в выпадающем списке страниц на листе выберите из списка цифру 2 для установки печати двух станиц на одном листе. При этом справа отобразиться схематичная картинка того, как будет выглядеть ваш напечатанный лист. Для применения заданных параметров расположения листа нажмите кнопку «Ок».
Как вы можете видеть, проблема печати комментариев не является сложной задачей, и вам просто нужно практиковать их, чтобы при первой же возможности вы могли легко обогатить распечатки листа дополнительной информацией в виде комментариев, вставленных в ячейки.
Желаю вам плодотворного изучения и дальнейшего изучения знаний о преуспеть. Двусторонняя печать и копирование могут сохранять до 500 листов в год. Это означает, что 13 листов бумаги по 500 листов каждый. Эта функция позволяет объединять несколько страниц документа на одном листе. Если эта интеллектуальная функция используется для рабочих документов и архивов, вы можете сохранить тонер и бумагу. Это может сэкономить до 500 листов в год.
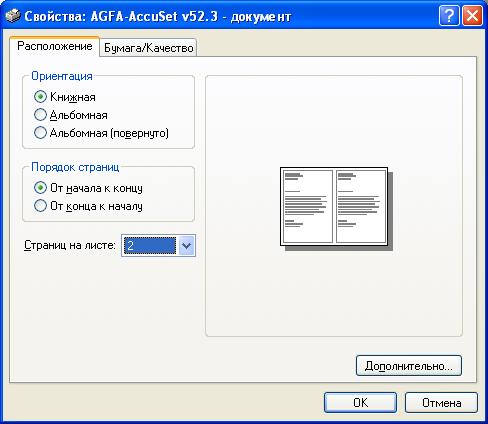
В окне настроек принтера установите как обычно номера страниц, выводимых печатающим устройством на лист. Задайте при желании другие параметры печати и нажмите в диалоговом окне кнопку «Ок» для запуска процесса печати. Принтер выведет вам две страницы на одном листе в соответствии с установленными требованиями .
Повторное использование страниц, напечатанных на одном лице
Сегодня многие документы сразу печатаются для одного чтения, например, электронной почты, веб-страниц и т.д. большую часть времени они печатаются на одном лице. Чтобы предотвратить ошибки в официальных документах, один из лотков для бумаги машины можно установить только для односторонней печати.
Сочетание задач печати и копирования
Повторное использование бумаги - это способ экономии ресурсов день ото дня. Работы с печатью и копированием, включающие небольшое количество страниц, вызывают частые циклы нагрева фиксирующей печи и, неявно, более высокую потребляемую мощность. Вот почему это здорово, чтобы эти задания печати и копирования были записаны в личную папку на вашем жестком диске. В нужное время все сохраненные задания могут быть распечатаны одновременно, избегая ненужного времени ожидания и повторного нагрева духовки между операциями.

Источники:
- как разместить документ на одну страницу
Все настройки печати осуществляются в диалоговом окне «Печать». Интерфейс этого окна в различных программах несколько отличается количеством задаваемых параметров и настроек. Например, объемные графические пакеты программ имеют в окне «Печать» несколько вкладок, позволяющих осуществить «предпечатную» подготовку графического файла. Если задача распечатать одну страницу на две страницы стоит пред вами в текстовом редакторе Word, то сделать это можно несколькими способами.
Перед печатью всего документа пользователи могут создать отдельную тестовую страницу или определенный выбор. Это очень эффективная функция, чтобы избежать макулатуры и тонера и экономить время и деньги. Документы часто содержат пустые страницы, например, чтобы заполнить брошюры или некоторые главы в книге, чтобы начать на правильной странице. Если вы не тратите бумагу пустыми страницами, вы можете установить их для автоматического удаления.
Если изменения происходят, шаблон можно легко обновить. Это позволяет избежать потери предварительно напечатанных листов фирменных бланков, которые больше не нужны. Функция «Моя вкладка», доступная на большинстве новых офисных принадлежностей, позволяет пользователям индивидуально устанавливать свои функции печати, обычно используемые в окне драйвера принтера. Экологические параметры, такие как двусторонняя печать или многостраничная печать, могут быть включены. Моя вкладка персонализирует пользовательский интерфейс и после ее сохранения может использоваться на разных устройствах.

Вам понадобится
- Компьютер, принтер, текстовый редактор Word
Инструкция
Выделите блок текста на странице, который вы бы хотели распечатать на первом листе. Для этого щелкните мышью на левом поле документа рядом с первой выделяемой строкой и опустите курсор вниз до последней строки. Другой способ выделения – щелкните левой клавишей мыши перед первым словом и, нажав клавишу Shift, кликните после последнего слова выделяемого блока текста.
Практически, никакая подготовка оператора не требуется, потому что интерфейс прост в использовании. Чрезмерные ошибки принтера из-за неправильных настроек драйвера принтера являются причиной потери бумаги и тонера. На экране могут быть подтверждены точные области печати, перфорации и перфорации, поэтому тестирование больше не требуется.
Если изменения происходят, шаблон можно легко обновить. Это позволяет избежать потери предварительно напечатанных листов фирменных бланков, которые больше не нужны. Функция «Моя вкладка», доступная на большинстве новых офисных принадлежностей, позволяет пользователям индивидуально устанавливать свои функции печати, обычно используемые в окне драйвера принтера. Экологические параметры, такие как двусторонняя печать или многостраничная печать, могут быть включены. Моя вкладка персонализирует пользовательский интерфейс и после ее сохранения может использоваться на разных устройствах.
Нажмите значок «Печать» на панели инструментов программы, либо запустите команду «Печать» из разворачивающегося меню «Файл». В диалоговом окне «Печать» в блоке «Страницы» поставьте переключатель «Выделенный фрагмент». Подтвердите действие, нажав ОК. Проделайте все еще раз для остальной части текста.
Другой способ предполагает изменение самой страницы документа. Для этого установите курсор после последнего знака, который вы бы хотели напечатать на первой странице. Выберете в строке меню пункт «Вставка». Развернется список, где следует выбрать команду «Разрыв…». В диалоговом окне выберете «Новую страницу ». Оставшаяся часть текста будет перенесена на вторую страницу .
Совет 3: Как распечатать только одну страницу из документа
Большинство ОС рассчитаны на возможность выполнения одной и той же операции несколькими способами, в зависимости от удобства пользователя. Распечатка текстовых и графических файлов не является исключением. В то же время выполнение любой команды связано с настройкой опций, чтобы, к примеру, на печать выводился не весь документ, а только одна страница.

Инструкция
В любой программе и в файле любого типа для вывода меню печати используется сочетание клавиш “CTRL-P”. По нажатию отображается меню с указанием марки и модели принтера и ряда других опций: количество копий, печатаемые страницы и т.д.
Убедитесь, что принтер подключен к электросети и компьютеру. Проверьте остальные настройки печати, в частности, количество копий. Когда все нужные опции будут отмечены, нажмите кнопку “OK” для начала печати.
Меню с настройками печати можно открыть и через панель инструментов в верхней части окна. Щелкните мышкой по меню «Файл», выберите группу «Печать», далее команду «Печать». Далее отметьте те же опции, что перечислены в предыдущем варианте. Нажмите кнопку “OK” для начала работы с принтером.
Панель инструментов, в частности, меню «Файл» можно также открыть посредством клавиш “Alt” и стрелок. Первая клавиша активирует саму панель, а стрелки позволяют перемещать выделение. Для выбора той или иной команды нажимайте клавишу «Ввод». Меню печати настраивается по такому же принципу, как в двух предыдущих вариантах.
Источники:
- как распечатать документ в ворде
Если вы помните первые текстовые редакторы, то, наверное, знаете, что в этих программах напечатать текстовый документ было целым делом: нужно было набрать команду print и указать полный путь к файлу. Сейчас, с выходом Windows и современных текстовых редакторов, например MS Word или OpenOffice Writer, вывести документ на печать стало очень просто. Ниже будет рассмотрено, как вывести на печать документ в MS Word - одном из популярнейших текстовых редакторов.

Вам понадобится
- - Компьютер под управлением операционной системы Windows;
- - принтер;
- - текстовый редактор MS Word.
Инструкция
В Windows процесс печати стандартизован, и в основном одинаков для большинства программ, если не учитывать малые различия. Для печати документ ов в Word есть несколько способов.
Первый способ. Нажмите на значок принтера на панели инструментов. Это простейший способ, но в нем ничего нельзя настроить: ни число копий, ни ориентацию документ а (книжная или альбомная), ни принтер, на который будет выводиться документ . Впрочем, если для вас это несущественно, можете воспользоваться таким способом. При печати может появиться сообщение, что часть документ а выходит за границы области печати. Чаще всего можете не обращать на это внимания и все равно печатать документ . Правда в редких случаях при появлении такого сообщения часть текста действительно может выходить за область печати . В этом случае увеличьте отступы и повторите процесс печати до положительного результата.
Второй способ. Нажмите «Файл - Печать» или CTRL-P на клавиатуре. В появившемся окне вы можете настроить, на какой принтер будет выводиться документ , а также число копий, которые вы желаете напечатать (по умолчанию одна). Также здесь можно указать, какие страницы выводить на печать (четные, нечетные или все), а также конкретные номера страниц, что бывает удобно при сортировке документ а по копиям или если нужно печатать не весь громоздкий документ , а только какую-то его часть. Если хотите задать ориентацию документ а, в каком цвете будет печататься документ (в серых тонах или цветной), то в этом же окне зайдите в свойства принтера, там это все можно будет настроить.
По окончании настройки нажмите кнопку ОК и документ будет выведен на печать .
Видео по теме
Если документ не печатается, проверьте контакты: вытащите и вставьте кабель, идущий от принтера к компьютеру. Выключите-включите принтер. Проверьте, не замята ли в принтере бумага и вытащите ее, если это так. Повторите процесс печати.
Вы создаете на компьютере файл, который нужно хранить не только в электронном, но и печатном виде. Распечатывать можно как текстовый документ, так и рисунок или фотографию. Но если документ большой, состоит не из одного десятка страниц, то его печать приведет к расходованию большого количества бумаги. Есть способы экономии бумаги и другие тонкости печати больших документов.

Вам понадобится
- - принтер.
Инструкция
Для принтеров любого типа: лазерных, струйных, матричных, в основном используется бумага формата А4. Бумагу нужно положить в лоток. Оттуда она автоматически подается на принтер при печати. Как же сэкономить бумагу? Для этого в принтере предусмотрена опция «Двусторонняя печать». Чтобы установить печать на обеих сторонах листа, отправляйте документ на печать не при помощи значка на панели задач, а через «Файл».
Кликните меню «Файл», подведите курсор к команде «Печать». Откроется другая команда: просто «Печать» и «Быстрая печать». Выберите «Печать». Откроется диалоговое окно, в котором вам нужно установить флажок рядом с командой «Двусторонняя печать». Кликните Ok. Система выдаст сообщение, что для печати на второй стороне нужно переложить бумагу и нажать Ok. Выполните эту команду.
В этом же диалоговом окне «Печать» задайте количество копий, если вам нужно распечатать документ не один, а несколько раз, то есть напечатать несколько копий. Нажимая на треугольник у соответствующей команды, вы задаете необходимое количество копий.