Что можно приготовить из кальмаров: быстро и вкусно
Думаю, все из вас хоть когда-нибудь использовали программу Microsoft Word. И, наверное, все пользовались в Ворде поиском или заменой. А вот про то, что замены бывают очень сложные, что при помощи замены можно производить необычные операции, знает далеко не каждый.
Даже в обычном режиме замены позволяют делать хитрые операции. Но вот если включить режим "подстановочные знаки" (перевод английского "wildards"), то можно творить чудеса. Об этом мы и поговорим в этой статье. Кстати, если интересуетесь, то эти самые "wildcards" очень близки к так называемым "регулярным выражениям" ("regular expressions"), используемых при поиске и замене во многих программах для автоматической обработки текста.
Функционально светящиеся квантификаторы будут отличаться тем, что помощь квантификаторов захватывается минимальным количеством символов для захвата в соответствии с регулярным выражением. С другой стороны, неисчислимые кванторы фиксируют наибольшее количество входных текстовых символов.
Оригинальное значение специальных символов
Возможно, вам пришло в голову, что если определенные символы имеют особое значение в регулярном выражении, то как можно написать такой символ, чтобы он не рассматривался как метатег, а как обычный символ. Макет прост - достаточно, чтобы символ соответствовал обратной косой чертой.
Давайте решим несколько задач, которые могут потребоваться, например, при составлении указателя.
Оставить на странице только слова, начинающиеся с больших букв.
Открываем окно поиска и замены, выставляем режим "подстановочные знаки" и делаем замену строки <[а-я]*> на ничто (оставляем поле "заменить на" пустым). Это в случае русского текста, в случае английского пойдет <*> . Эта замена удаляет все слова, начинающиеся с маленькой буквы.
Какие персонажи должны быть затронуты обратным осколком? В нескольких примерах вы сможете понять использование всех метатег. Некоторые более продвинутые конструкции зависят от конкретной реализации регуляторных выражений на языке программирования, поэтому они описаны в необычных учебниках. Разве вам не ясно? Не стесняйтесь использовать некоторые.
Регулярные выражения позволяют нам просто искать и заменять текст. Они вошли во все программы обработки текстов. Давайте поговорим о том, как компьютер оценивает регулярные выражения. Прежде всего, он построит для него последнюю машину. Авто - это то, что нужно отправить строку, и она решает, совпадает ли вход с выражением. Автоматы обычно представлены в виде ориентированных диаграмм, где узлы являются состояниями автомата, а ребра представляют собой переходы между ними. Некоторые узлы выбираются в качестве конечных точек.
Объясню принцип работы этой команды. В режиме подстановочных знаков < обозначает начало слова, что-либо, написанное в квадратных скобках - это выражение на выбор. В данном случае на выбор предлагается интервал букв от маленькой а по маленькую я - всевозможные маленькие буквы. Символ звездочки обозначает сколько угодно каких угодно символов, с правая угловая скобка - конец слова. Тем самым, в поиске мы ищем, чтобы в начале слова была маленькая буква, потом сколько угодно чего угодно, и так по конец слова. Поскольку Word использует "нежадную" систему поиска, он подберет ближайший конец слова.
После создания машина инициализируется, то есть переключается в исходное состояние. Каждый шаг считывает один символ из ввода, что обусловлено регулярностью выражения. Если есть переход, соответствующий загруженному символу из состояния, машина переходит в новое состояние и продолжается с другим символом. В противном случае он будет повторно инициализироваться и получать следующий символ. Повторяется, пока вход не будет полностью загружен или не закончен в конечном состоянии. Если это так, вход распознается.
Теперь мы покажем все на примере. Для этого термина компьютер будет строить аналогичную машину, как вы видите на картинке. Конечно, ваш компьютер не создает ориентированный граф. Простейшим является число состояний для него, сохранение нуля в текущем состоянии и построение матрицы перехода. Мы выбрали это состояние как конец, тот же самый компьютер принимает вход. На мой взгляд, игровой автомат не принимает такой дизайн. Конечно, вы понимаете, почему регулярные выражения настолько сильны. С одной стороны, они могут охватывать самые разные грамматики и относительно быстро.
Сделать новые строки после слов, начинающиеся с больших букв.
Искать слова с больших букв мы уже умеем, осталось разобраться с заменой. Нам здесь понадобится возможность заменять изначальный текст на как-либо измененный. Итак, заменяем <[А-Я]*> (здесь мы ищем слова, начинающиеся с больших букв) на \&^13 .
В данном случае выражение \& означает "искомый текст" - то выражение, которое вы нашли. А ^13 - это просто знак новой строки.
Перемешайте указатель где-нибудь или переместите номер из памяти в реестр, но это то, что мог сделать компьютер. С другой стороны, регулярных выражений недостаточно для других грамматик. Зная, как работает регулярное выражение и что это такое, мы можем начать экспериментировать. Существует множество реализаций регулярных выражений. Однако большинство контрольных выражений имеют общие реализации и отличаются только меньшинствами. Давайте посмотрим на важность наиболее важных правил. Вы можете сразу проверить все примеры в апплете.
Пример: мы искали все вхождения строки для. Ракетостроение. Их длина должна быть точно. Обратите внимание, что регулярное выражение ведет себя «голодным» и пытается максимизировать результат. В этом случае он усвоил все задание только после последнего в тексте. «Голод» может быть ограничен в регулярных выражениях, но это отличается в разных реализациях.
Но есть еще один способ сделать эту замену, опишем его сейчас, поскольку более сложные варианты этого метода нам потребуются ниже. Замените (<[А-Я]*>) на \1^13 . Результат будет тот же самый.
Поясню, как это работает. Выражение в поиске может содержать несколько наборов круглых скобок, в данном случае один. Сами круглые скобки никак не влияют на поиск, ищет Word то же выражение, как если бы этих скобок не было. А вот все, что находится в скобках, нумеруется. В данном случае у нас есть только одно выражение в скобках, и оно совпадает с искомым текстом. Поэтому оно нумеруется при помощи последовательности \1 .
Точка является специальным символом, поэтому ей должна предшествовать обратная косая черта. Но последняя цифра не является точкой, поэтому мы включили ее во фразу отдельно. Как вы знаете, адрес электронной почты может принимать различные формы, благодаря специальным символам, которые мы можем определить, на каких серверах должно быть доставлено письмо, даже отправлять на числовые адреса и тому подобное. Однако такое регулярное выражение было бы очень сложным. Мы будем удовлетворены тем, что адрес находится в форме «чего-то впереди и над чем-то позади».
Заменить точку на запятую в десятичных дробях
В тексте много дробей, в части из них встречаются точки, с части - запятые. Нужно навести единообразие, но просто так замену точки на запятую делать нельзя, поскольку встречаются они еще много где в тексте документа. Делаем замену последовательности (<@).(@>) на \1,\2 .
Опять-таки, объясню, как это работает. Если опустить круглые скобки, то мы получим знакомое нам начало слова, цифру. Далее идет символ @ , обозначающий, что предыдущий символ может быть повторен еще сколько угодно раз. Затем идет запятая и то же самое по конец слова. Так мы находим дроби, написанные через запятую. Теперь обратим внимание на скобки. Первая пара скобок окружает часть выражения до запятой, вторая - все после запятой. Тем самым, \1 в замене будет обозначать все до запятой, а \2 - после. Вот из этих двух выражений и точки между ними мы и конструируем выражение для замены.
Как работать в книге в двух местах одновременно
Чтобы избежать необходимости утомительного прокрутки между этими местами, используйте малый символ горизонтальной линии в правом верхнем углу - перетащить его вверх и вниз по раздельным зрения текущего листа к двум.
Линия, чтобы быстро разделить вид текущего листа
Если редактирование часто некоторые из приведенных в таблице данных в разных местах, но не хочет, чтобы полностью переписать исходное содержимое ячейки, вам не нужно нажать на него в длине с левой кнопкой мыши для редактирования. Ячейка становится активной для редактирования, напрямую редактируя исходный текст.Убрать повторяющиеся друг за другом строки
При составлении указателя возможна ситуация, когда вы определяете, какие термины встречаются на странице, выписывая их в отдельный файл или даже воспользовавшись описанными выше удалениями слов с маленькой буквы. Итак, допустим у вас есть список терминов, встретившихся на данной странице, среди него встречаются дубликаты. Вы можете отсортировать его алфавитно, и дубликаты будут идти друг за другом. Как быстро избавиться от повторений? Очень просто! Делаем замену комбинации ^13(*)^13\1^13 на ^13\1^13 .
Создайте граф с одним ключом
Если вы выбираете поиск или замену значений с помощью встроенного диалога, вам не нужно ограничивать текст простым символом.
Отключить автоматические гиперссылки
Это также мешает вам автоматически вставлять ссылки при вставке веб-сайта или адреса электронной почты?Быстрое использование общего формата
Автоматические вычисления в строке состояния
Как только вы помечаете область ячеек, соответствующие результаты сразу видны в этом разделе. Выберите область текущего листа для печати. Для быстрой работы с памятью. При вставке функции в выбранную ячейку вы получаете помощь в форме указания нужных значений, но иногда вам может потребоваться более подробная информация, соответственно. Вручную выберите данные.Здесь есть, что объяснить. Мы использовали уже знакомую нам комбинацию \1 , но не в замене, а в поиске. Но означает она то же самое. Итак, мы ищем последовательность, в которой идет символ новой строки, сколько угодно символов, опять перевод строки, те же символы, что были до этого, и еще один перевод строки. Это и есть то, что нам нужно, две строки с одинаковым содержимым, идущие последовательно друг за другом. А заменяем мы это выражение на одну такую строку.
Поделитесь с другими читателями в обсуждении этого урока. Может быть, иногда вам нужно выделять какое-то странное слово, где бы оно ни было, или просто навалом исправлять термин с орфографической ошибкой. Кто когда-либо не использовал функцию текстового поиска в документе?
Диалоговое окно также можно открыть, используя значок «Найти и заменить» на панели инструментов. В поле «Поиск» введите поисковое слово или текст и нажмите кнопку «Найти». Текст поиска подсвечивается, чтобы облегчить его поиск в тексте. Нажмите кнопку «Найти» еще раз, чтобы отметить другой поисковый запрос, который может потребоваться для редактирования. Кнопка «Найти все» отметит все вхождения поискового запроса в документе.
Подобную замену обычно стоит прогнать несколько раз для надежности. Как это может помочь при составлении указателя? А так, что после того, как определены все термины на странице, мы можем в конце этих строк приписать номер этой страницы (сделав, например, замену ^13 на 57^13 , если вы сейчас находитесь на 57 странице).
В итоге вы получите много строк типа Компьютер 57 и Интернет 60 . Как же их теперь объединить?
Если вам нужно только найти определенную часть документа, просто отметьте его заранее, а затем выполните собственный текстовый поиск. Но как вы заменяете одно слово другим? Введите слово, которое вы хотите заменить, в поле поиска. В поле «Заменить для» введите текст для замены исходного текста. Когда вы нажимаете кнопку «Заменить», первый поисковый термин заменяется курсором. Выбор «Заменить все» заменяет все слова, найденные в документе за один шаг.
Вы также можете объединить весь процесс и сначала найти слово «Найти», а затем, если хотите, «Заменить его». Если вы хотите найти слова, которые совпадают с поисковым запросом, выберите только «Полные слова». После выбора поля «Дифференциальный размер» найдите термины, чувствительные к регистру или нет, поэтому слово не является словом или словом. Подходит, например, для исправления плохих письменных названий компаний или продуктов и их объединения.
Сложное объединение строк
После алфавитной сортировки вы получите ситуацию, когда строки с одним термином идут последовательно. Например, строка Компьютер 57 сразу идет за строкой Компьютер 51 . Как же их автоматически заменить на строку вида Компьютер 51, 57 ? Необходимо сделать замену выражения ^13(*) (*)^13\1 (*)^13 на ^13\1 \2, \3^13 .
После нажатия кнопки «Дополнительные параметры» вы увидите больше параметров. Если вам нужно найти текст с подчеркнутым или другим шрифтом, нажмите «Поиск», затем нажмите кнопку «Атрибуты». Затем вы можете заменить их другим текстом или другим форматированием. Выбрав атрибут веса шрифта, вы можете найти все слова, имеющие другой вес, чем другие слова, например, жирным шрифтом.
Проверьте параметр «Стили поиска» для поиска текста, отформатированного по выбранному стилю, путем расширения поля поиска. Если вы хотите заменить стиль, выбранный другим стилем, в поле «Заменить после» выберите новый стиль и нажмите «Заменить». Таким образом, вы можете изменить стиль стиля заголовка 1 по стилю как стиль заголовка везде, как показано на следующем рисунке.
Что за конструкция у нас получилась? Мы ищем перевод строки, любое количество символов (они нумеруются через 1 и подразумевают под собой ключевое слово), пробел, после которого идет цифра и еще раз любое количество символов (все, что начинается с цифры, нумеруется через 2). Далее идет перевод строки, а за ним должна повторяться первая последовательность. Остаток нумеруется через 3 и заканчивается новым переводом строки. Заменяем мы это все на ключевое слово, за которым идут два остатка через запятую. Подобную замену нужно проводить несколько раз для достижения цели.
Только стили, которые были использованы в документе где-то, отображаются в окне поиска, другие будут скрыты. Проверяя поле «Регулярные выражения», вы сможете найти слова, не введя их или не узнав их точно. Вот символ точки. представляет один символ, поэтому при вводе «слов». такие слова, как «слово» и «слова». С другой стороны, слово «глагол» будет пропущено, поскольку оно содержит более пяти символов и, следовательно, не соответствует поисковому запросу.
После нажатия кнопки «Формат» вы сможете назначить некоторое форматирование поиску или заменяющему выражению. Как удалить настройки форматирования? Нажмите текстовое поле «Поиск или замена», а затем выберите кнопку «Нет формата». Это приведет к удалению установленного форматирования.
Итоги
Я постарался объяснить, как работают замены с использованием подстановочных знаков в Microsoft Word. Полный список возможных знаков я приводить не буду - вы их легко найдете в справке Word или в интернете. Ведь главное было объяснить идею, разве не так? А если что - спрашивайте!
Поиск по документу
Word
осуществляется функцией «Найти». Смотрите статью «Поиск в документе Word ». Но поиск в Word можно осуществлять не только по словам, но и с учетом регистра, по шрифту, стилю, с помощью подстановочных знаков, т.д.
Если в тексте много похожих слов, то нужно будет искать в результатах поиска среди них. Чтобы найти одно конкретное слово, есть в Word расширенный поиск
. В нем можно найти данные по более точным, детальным данным - с учетом регистра (строчные или прописные буквы), слово по полному совпадению, найти слово не только по тексту, но и по оформлению этого слова, по другим условиям.
Итак, на закладке «Главная» в разделе «Редактирование» нажимаем кнопку «Найти». Внизу появившегося окна нажимаем на кнопку «Больше>>>». Появится окно расширенного поиска.
Рассмотрим его.
«Направление» - это поиск по документу Word, направление поиска в документе. Например, если выберем направление «Вперед», то поиск будет проходить от курсора только вниз по документу. Если выберем «Назад»- вверх по документу. В ссылках и колонтитулам в этих случаях поиск осуществляться не будет. Если выберем поиск «Везде», то Word будет искать везде по документу, в т.ч. в колонтитулах, в ссылках.
Поиск по словам в
Word.
«Учитывать регистр» - это значит, если в строке поиска напишем слово маленькими буквами, то и искать Word будет только слова, написанные маленькими буквами. Если напишем слово с большой буквы, то будет искать слова, написанные с большой буквы.
«Только слова целиком» - будет искаться только слово, которое написали в строке поиска. Например, в строке поиска мы написали слово «мам». Простой поиск выдаст слова – мам, мамочка, мамуля, т.д. Все слова, в которых содержится слово «мам». Расширенный поиск выдаст только слово «мам».
«Подстановочные знаки» - это знаки, которые обозначают определенные значения в слове. Например, мы поставили галочку у функции
Word «Подстановочные знаки»
, а в строке поиска написали так «С?ло».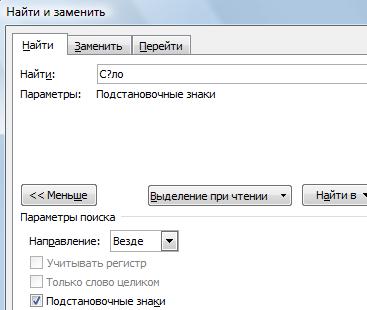 Это значит, что нужно найти все слова с этими буквами, но вторая буква (где стоит знак вопроса) может быть любая. Поиск нашел такие слова – сало, село.
Это значит, что нужно найти все слова с этими буквами, но вторая буква (где стоит знак вопроса) может быть любая. Поиск нашел такие слова – сало, село.
Рассмотрим несколько подстановочных знаков.
Подстановочные знаки
Word
.
? (вопросительный знак
– любая буква.
*(звездочка)
– несколько символов. Например, написали – «Л*сь», найдет – лось, лосось.
(квадратные скобки)
- найдет все слова с символами, указанными в квадратных скобках. Например, написали в строке поиска «С[ае]ло», найдет – сало, село. [ - ] (буквы через тире, в квадратных скобках)
– будет искать все слова с буквами, которые написаны в диапазоне в квадратных скобках. Например, написал «С[а-е]ло», найдет – сало, село, т.д.
[!] (восклицательный знак в квадратных скобках)
– будет искать слова, кроме слов с буквой с восклицательным знаком. Написали в строке поиска «С[!а]ло», найдет – село. А слово «Сало», показывать в результатах поиска не будет, хоть и есть это слово в тексте, п.ч. мы написали в строке поиска условие, чтобы слова, в которых будет после буквы «С» буква «а», не искал.
>(знак больше)
– это как стрелка, показывает, в какой части слова искать. Этот знак будет искать слова, которые оканчиваются на указанные в поиске буквы. Например, написали так, «(ист)>». Найдет и покажет в результатах поиска слово - лист, п.ч. оно оканчиваются на «ист». А слово «источник» не покажет.
<(знак меньше) –
будет искать слова, которые начинаются с букв, которые мы укажем в поиске. Например, мы написали «<[лис]». Найдет слово – лис, не будет искать и не покажет слово, полис.
@ («собака» – в разговорном русском языке)
– повторяющиеся символы. Например, написали «»С@ыпать». Найдет слово ссыпать.
{
n} (фигурные скобки с числом n)
– в фигурные скобки ставим число (n), которое укажет, с каким количеством повторений указанного символа нужно искать слова. Например, написали так, «*е{2}». Здесь мы указали такое условие поиска – искать слова, которые имеют несколько символов (*), конкретно букву «е», которая будет в словах повторяться 2 раза. Word нашел такое слово – «смелее». А слово «короче» не покажет в результатах поиска, п.ч. в нем одна буква «е».
{
n,} (фигурная скобка с числом
n и запятой) – пишем
количество повторений символов от указанного числа и более. Например, написали – «*е{2,}». Поиск выдал слова – смелее, змееед.
Чтобы поставить квадратные скобки в Word
, нужно переключить клавиатуру на английскую раскладку. Квадратные скобки находятся на кнопках русских букв «х» и «ъ».
Фигурные скобки в Word
ставим, как квадратные, только сначала нажимаем клавишу «Shift».
Функция поиска «Произносится как»
позволяет найти слова, которые пишутся по-разному, но произносятся одинаково. Эта функция работает только с английским текстом.
Функция «Все словоформы»
ищет все словоформы, например, времена глаголов, т.д.
Поиск в документе Word по формату
.
В диалоговом окне «Найти и заменить» нажимаем на кнопку «Формат»
, расположенную внизу окна. Выбираем нужное из появившегося списка.
Чтобы попытаться найти определенный элемент, который вы не помните правильно, попробуйте использовать подстановочный знак в запросе. Подстановочные знаки - это специальные символы, которые заменяют неизвестные символы в текстовом значении, и помогают находить несколько элементов с похожими, но не идентичными данными. Специальные символы также могут помочь вам собрать данные на основе соответствия конкретному шаблону. Например, когда вы ищете всех людей по имени Ян, живущих на Саскской улице.
Примеры сравнения с шаблоном подстановки в выражениях
В разделе Введение в запросы. Чтобы использовать шаблон в шаблоне.
- Откройте запрос в представлении проекта.
- Замените один или несколько символов в подстановочном критерии.
- На вкладке «Дизайн» нажмите «Выполнить».

Кнопка «Специальный» тоже имеет перечень функций.
Поиск и замена в Word.
В Word можно не только найти расширенным поиском, но и заменить. Переходим в диалоговом окне «Найти и заменить» на закладку «Заменить», и в строке «Заменить» пишем подробные условия замены.
Как удалить в Word слово с ошибкой, которое мы внесли случайно, смотрите в статье "