Что можно приготовить из кальмаров: быстро и вкусно
Электронная почта настолько популярна, что есть практически у каждого пользователя интернета, так как при регистрации в социальных сетях и сервисах требуется электронный ящик для ее подтверждения. Чтобы отправить фотографии по электронной почте, нужно лишь знать почтовый адрес вашего собеседника.
Предположим, что у вас имеется почтовый ящик на портале Mail.Ru. Если электронки у вас еще нет, то рекомендуем зарегистрировать ее на вышеназванном портале.
Шаги для отправки фотографий в виде вложений
Но иногда вы можете отправлять изображения в виде вложений в электронное письмо. Затем вам будет предложено указать размер изображения для отправки. Вы можете выбрать размер оригинала или несколько других размеров. Откроется окно «новое сообщение» почтового клиента по умолчанию с фотографиями, которые уже показаны как вложения.
У вас есть возможность перейти на фотографию электронной почты вместо отправки в виде вложений. Окно «Новое сообщение» «Живая почта» позволяет вам изменить фотографию электронной почты на метод прикрепления, даже если вы начали указывать параметр электронной почты.
В новом открывшемся окне браузера в строке «Кому» вводим электронный адрес, на который вы желаете отправить письмо с фотографиями. Если электронный адрес есть в адресной книге, то она автоматически предложит вам варианты при первых введенных буквах.

Значок «скрепка» в группе «Стиль альбома» указывает «Прикрепить». На рисунках показаны параметры на вкладке «Инструменты фотоальбома». Любые метаданные в файлах изображений будут сохранены на фотографиях и отправлены получателю. Если вы не хотите делиться такими данными, удалите его из файла перед его отправкой.
Получатель электронной почты с прикрепленными фотографиями получает сообщение и все вложения. Это отнимающий много времени и часто раздражающий аспект вложений, поскольку они загружаются на компьютер получателей до того, как получатель сможет увидеть электронное письмо.
Затем переносим курсор мыши на кнопку «Прикрепить файл» и кликаем левой кнопкой мыши. Теперь потребуется найти папку с изображениями, которые вы желаете отправить. Выбираете нужную фотографию и жмете «ОK».

После прикрепления и загрузки фото на сервер потребуется нажать лишь кнопку «Отправить». Письмо с фотографиями сразу же уйдет адресату.
Это позволяет получателю видеть и наслаждаться фотографиями без необходимости их загрузки. Несомненно, ошибка номер один, которую мы видим в компаниях, которые хотят начать программу, - это желание создать электронное письмо, которое выглядит точно так же, как веб-страница, или, что еще хуже, как почтовая почта для печати, без каких-либо колебаний вставляя изображения в электронную почту.
Электронная почта, как и любой другой маркетинговый материал, выглядит лучше, когда в ней есть привлекательные образы. Если она правильно отображает конечного пользователя, она, вероятно, также преобразуется лучше. В качестве дополнительного бонуса вложение изображений в электронную почту часто приводит вас к отправке в папку спама. Встраивание изображений по электронной почте: это единственный способ включить изображения в электронную почту. На самом деле есть два способа включить изображения в электронную почту.

Если требуется отправить много фотографий по электронной почте, то есть два варианта решения этой проблемы:
- при загрузке фотографий можно выделить несколько штук и добавить их одновременно;
- все фотографии, которые требуется отправить адресату, можно упаковать в архив любым архиватором. Затем вместо фотографий прикрепить свежесозданный архив и отправить его электропочтой.
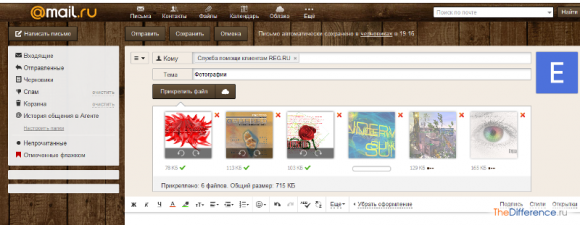
Первый способ гарантирует, что пользователь увидит изображение, даже если в некоторых случаях он является только вложением в сообщение. Этот метод является именно тем, что мы называем в повседневной жизни. По существу, вы добавляете изображение на адрес электронной почты. Сторона плюса состоит в том, что, так или иначе, пользователь обязательно получит изображение. В то время как недостаток в два раза. Во-первых, фильтры спама ищут большие встроенные изображения и часто дают вам более высокий балл спама для встраивания изображений в электронную почту.
Что делать, если нужно отправить диск с фото по электронной почте? Если вы знаете, что такое образ ISO, то создаем образ из диска с фотографиями программой Ashampoo Burning Studio или Ultra ISO и отправляем iso-файл по электронной почте.
Можно обойтись и без создания образа, просто скопировав диск с фотографиями на компьютер. После копирования архивируем все фотографии в единый архив и отправляем его по электронке адресату.
Во-вторых, если вы платите за отправку электронной почты по весу или килобайту, это увеличивает размер вашего сообщения. Если вы не будете осторожны, это может даже сделать ваше сообщение слишком большим для параметров поставщика электронной почты. Второй способ включения изображений - это то же самое, что вы помещаете изображение на веб-страницу. Во-первых, вы не попадаете на рассылку или ваше сообщение, взвешивая слишком много из-за изображения. Во-вторых, вы можете вносить изменения в изображения после отправки сообщения электронной почты, если вы обнаружите в них ошибки.
Вот такими нехитрыми способами можно отправить любые фотографии и видео по почте.
Как отправить фото по электронной почте Rambler.ru
Для начала зайдите на сайт почты, в нашем случае - на Rambler.ru, введите ваши логин и пароль. После успешного входа на страничку вашей почты в левом верхнем углу выберите «Написать». После нажатия у вас появится новое окно, в котором надо будет вписать адрес электронной почты получателя письма («Кому») и тему письма. Под темой есть кнопка «Прикрепить файл». Нажимаете на нее. Открывается новое окно, где вам нужно будет найти необходимое для отправки фото, нажать на него и в правом нижнем углу этого окна кликнуть на «Открыть». Файл начнет автоматически загружаться. Подождите, пока фото полностью не загрузится. Все, что вам необходимо будет сделать в финале - это просто нажать на «Отправить» в левом верхнем углу почты. Все, операция успешно завершена!
С другой стороны, вашему получателю необходимо будет активно включить просмотр изображений в своем почтовом клиенте, чтобы увидеть ваши изображения. Встраивание изображений в электронную почту: что означает «просмотр изображений в выключенном состоянии». Большинство людей тратят меньше минуты на проверку электронной почты, когда они решают, читать ли это или удалять ее. Если вы по электронной почте полны изображений, они не видят многое, что позволяет им принимать решение. Скорее всего, если пользователи уже не очень лояльны к вашему бренду и не заинтересованы в вашем контенте, вы собираетесь его удалить.
Как отправить фото по электронной почте Ukr.net
Итак, вы на сайте почты. В левом верхнем углу вводите логин и пароль и входите. Слева нажимаете на «Написать письмо». Заполняете поля «Кому» и «Тема». Далее идет пункт «Прикрепить». После нажатия на «Файл» откроется новое окно, где вы сможете выбрать подходящее фото для дальнейшей его отправки. Кликаете на фото, чтобы оно выделилось, и нажимаете снизу на «Открыть». Все, файл в процессе загрузки. После успешной загрузки файла, в левом верхнем углу выбираете «Отправить». Ваше фото успешно отправлено!
Пользователи электронной почты могут перезаписывать «изображения выключены» по умолчанию в своем письме, но большинство из них не соблюдают. Большинство исследований и опросов показывают, что от 40% до 60% пользователей читают электронную почту с отключенными изображениями. это почти половина вашей базы получателей, которая не увидела вашу электронную почту с изображениями, встроенными по вашему желанию. И это даже не подсчет пользователей мобильных телефонов!
Встраивание изображений по электронной почте: сколько пользователей мобильных телефонов влияет на просмотр изображений. Все чаще пользователи мобильных телефонов сильно влияют на просмотр электронной почты. Недавние исследования показывают, что до 20% ваших пользователей проверяют почту на текстовые приложения для мобильных телефонов. Если ваша электронная почта является одним изображением или основана на большом количестве изображений, вы не сможете полностью решить эту проблему.

Как отправить фото по электронной почте Mail.ru
Войдя на сайт почты Mail.ru, проходите авторизацию. Создаете письмо и после заполнения всех полей (адрес и тема), в левом верхнем углу нажимаете на «Прикрепить файл». Точно так же, как и на других почтовых серверах, откроется новое окошко, в котором выбираете фото, выделяете его и выполняете функцию «Открыть». После того как фотография загрузится, в левом нижнем углу выбираете команду «Отправить». Поздравляю, ваше фото было успешно отправлено!
Вы должны просто использовать очень немногие из них и быть осторожными, где вы их кладете. Изображения определенно оказывают маркетинговое воздействие. Часть ваших зрителей увидит их и включит их. Если вы просто выполните эти основные шаги с изображениями, вы будете в порядке.
Менее 25% Правило: не более 25% недвижимости в вашем шаблоне электронной почты должны быть основаны на изображениях. Вы хотите, чтобы по крайней мере ¾ письма были доступны для чтения без изображений. Наличие этого текста под вашей графикой важно, потому что вы все равно можете передать сообщение, которое было на графике, даже если графическое изображение не загружается. Основное правило заключается в следующем: «Если важно, чтобы ваши читатели знали часть информации, она не может быть захвачена изображением».
Как отправить фото по электронной почте Gmail.com
Заходите на свой почтовый сервер, проходите авторизацию и в левом верхнем углу кликаете на «Написать». После этого у вас в правом нижнем углу появится новое небольшое окошко с названием «Новое сообщение». Выбираете получателя и вводите тему письма. Внизу у вас будет заглавная буква «А» и значок «скрепка». Проведите курсором мыши вправо по ним и у вас откроются дополнительные значки. Одним из них будет знак «фотоаппарат». После того, как вы нажмете на него, появится окошко с кнопкой «Выберите файл». Выбираете фото, выделяете его и нажимаете «Открыть». Начинается загрузка. Все, нажимаете «Отправить».
Изображения являются важной частью любой маркетинговой кампании или залога. Тем не менее, электронная почта представляет проблемы в том, что вы не можете контролировать, как конечный продукт отображается пользователю во всех случаях. Лучше иметь электронное письмо, которое может быть доставлено и замечено пользователем, чем иметь тот, который выглядит фантастическим, но только когда он загружен на экране вашего компьютера, а не когда он находится в папке «Входящие»!
Отправить несколько фотографий через сообщения
Через эти каналы вместо отправки фотографий через текст или электронную почту. С помощью текста норма должна тратить изображения по одному, что является не только пустой тратой времени, но и не очень экономически выгодно. Нет, еще одна фотография за раз, пока. Затем нажмите «Изменить» в правом верхнем углу. Выберите все фотографии, которые вы хотите отправить, нажав на фотографии. Выбранные фотографии будут иметь красную проверку возле нижнего правого угла.
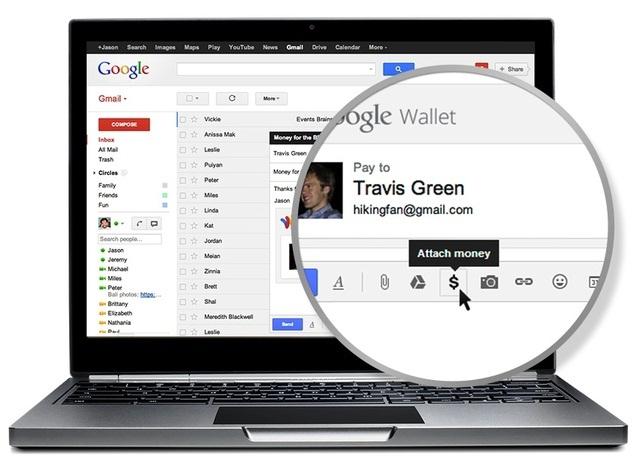
Как отправить документы по электронной почте
Электронная почта - это универсальная вещь! С ее помощью можно не только переписываться с дальними родственниками: очень удобно использовать email в деловых целях. Отправлять документы по электронной почте так же легко, как и фото, причем принцип выполнения операций один и тот же. Точно так же заходите на свою почту, выбираете «Написать письмо», только вместо того, чтобы кликать на картинку на своем компьютере, вам необходимо будет выделить необходимый для отправки документ и опять-таки нажать «Открыть». Файл загрузится, а вам останется отправить письмо. Также у вас есть возможность отправить письмо по почте, прикрепляя абсолютно разные типы файлов, что очень удобно.
В левом нижнем углу экрана нажмите «Поделиться». Нажимая копию, вы скопировали все фотографии, выбранные в буфер обмена. Теперь вернитесь на главный экран и нажмите «Сообщения». Нажмите «Вставить», чтобы вставить все ваши фотографии. Когда сообщение будет заполнено, нажмите «Отправить». Может потребоваться некоторое время для отправки фотографий.
Отправить несколько фотографий по электронной почте
Чтобы проверить, было ли ваше сообщение доставлено, в нижней части фотографий в сообщении вы увидите сообщение «Поставлено». В папке «Входящие» вы увидите количество отправленных изображений под именем получателя. Отправка фотографий по электронной почте обычно ограничивает вас только 5 фотографиями. С помощью этого совета вы можете отправлять столько, сколько хотите, ограничиваясь только размером электронной почты.